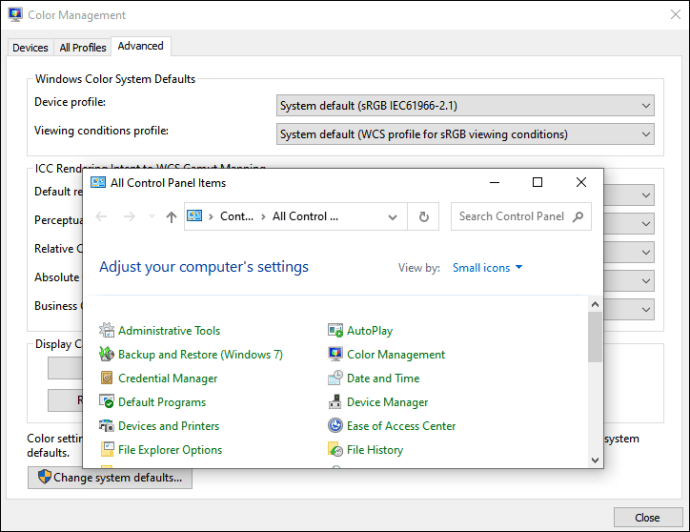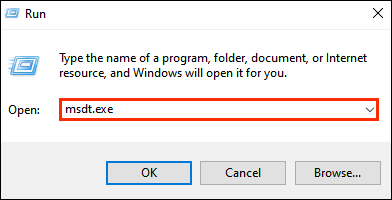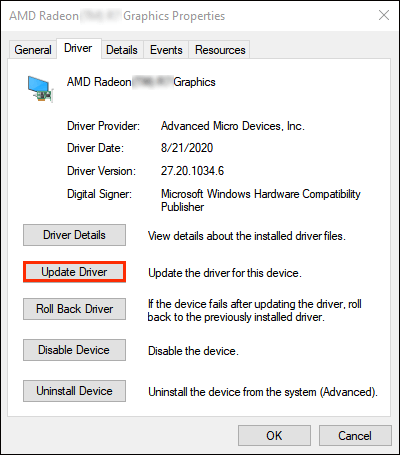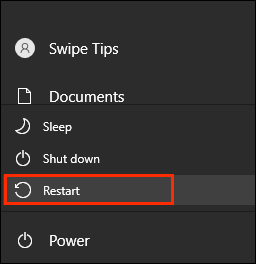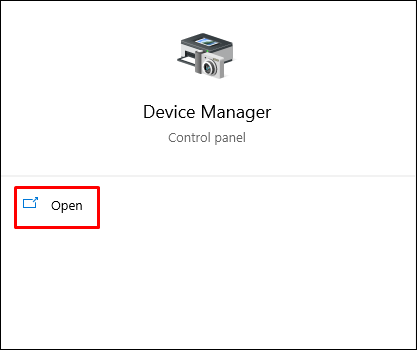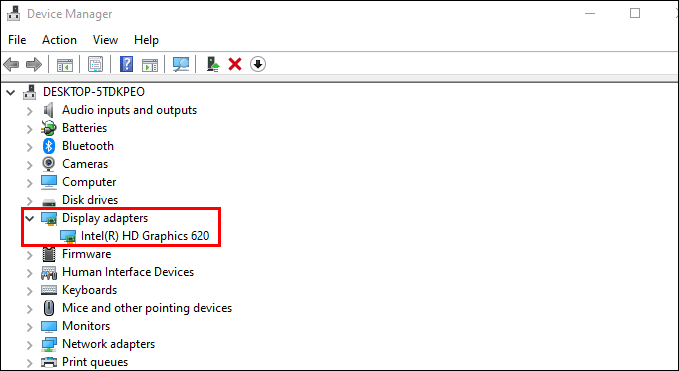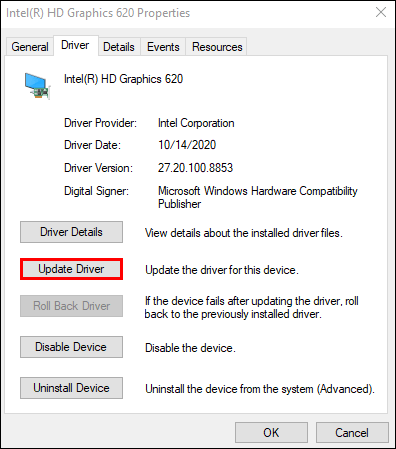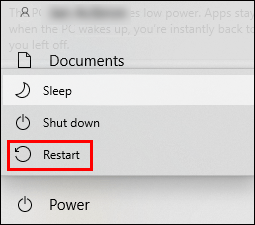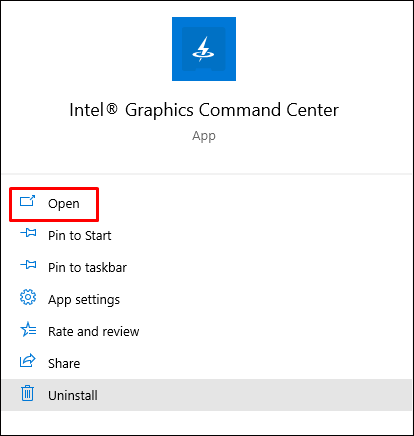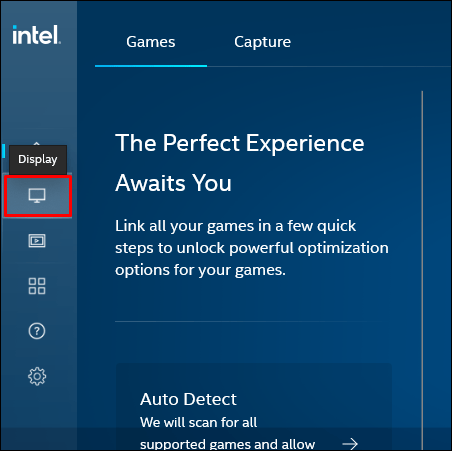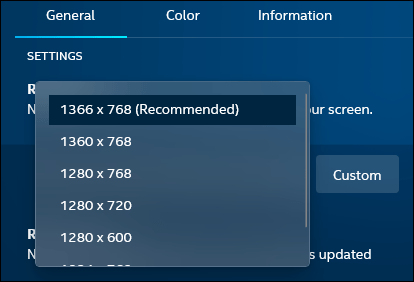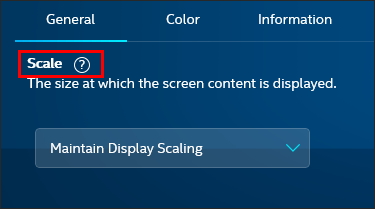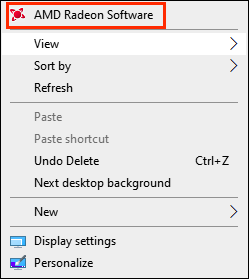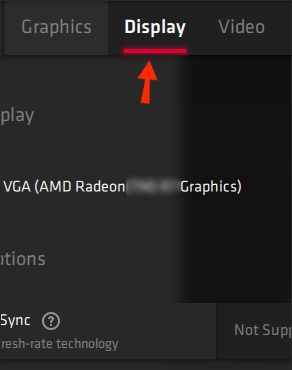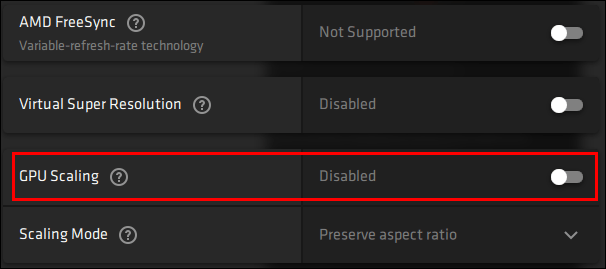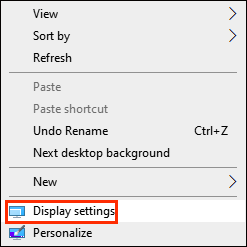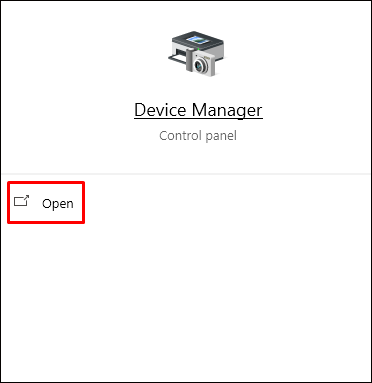Čierne pruhy na obrazovke sú vo filmoch celkom bežné, ale vidieť, že zaberajú cenný priestor na monitore v hre, môže byť veľmi nepríjemné. Najčastejšie sa čierne pruhy v hrách objavujú buď v dôsledku nesprávneho nastavenia monitora alebo v dôsledku odlišného rozlíšenia displeja od rozlíšenia v hre. Niekedy však problém spočíva v zastaraných grafických ovládačoch. Bez ohľadu na dôvod dúfame, že vám pomôžeme zbaviť sa čiernych pruhov v CSGO.

V tejto príručke budeme zdieľať rôzne metódy odstraňovania čiernych pruhov v CSGO pre rôzne grafické softvéry. Okrem toho odpovieme na niekoľko bežných otázok týkajúcich sa nastavení grafiky v hre. Čítajte ďalej a zistite, ako vyriešiť problém s čiernym pruhom a spravovať ďalšie nastavenia zobrazenia.
Ako odstrániť čierne pruhy v CSGO na počítači alebo notebooku so systémom Windows?
- Skontrolujte, či je vaše zariadenie nastavené na natívne rozlíšenie. Ak to chcete urobiť, prejdite na Nastavenia, potom na „Zobrazenie“ a vyberte odporúčané rozlíšenie. Reštartujte počítač.

- Skúste upraviť nastavenia grafiky v hre. Prejdite na „Nastavenia“, potom na „Nastavenia grafiky“ a skúste zmeniť rozlíšenie, režim zobrazenia a pomer strán.

- Vyskúšajte režim celej obrazovky systému Windows. Ak to chcete urobiť, otvorte Ovládací panel, nájdite svoju grafickú kartu a vyberte iné rozlíšenie. Skúste reštartovať hru. Majte na pamäti, že po každej hernej relácii budete musieť zmeniť rozlíšenie späť na predvolené.
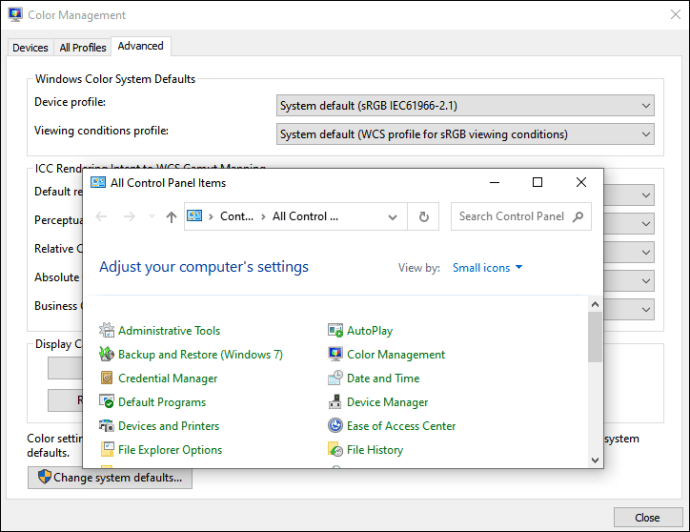
- Ak chcete povoliť alebo zakázať režim celej obrazovky, použite klávesovú skratku „Ctrl“ + „Alt“ + „F11“.
- Skúste odstraňovať problémy s pripojenými zariadeniami, ako je napríklad monitor. Ak to chcete urobiť, otvorte okno „Spustiť“ a zadajte „
msdt.exe /id DeviceDiagnostic“, potom počkajte na dokončenie analýzy.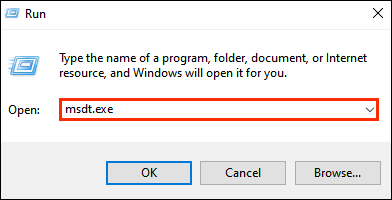
Nakoniec, ak vám nepomôže žiadny z vyššie uvedených tipov, možno budete musieť aktualizovať ovládače grafickej karty. Postup:
- Z ponuky Štart prejdite do Správcu zariadení.

- Kliknutím na ikonu šípky vedľa položky „Zobrazovacie adaptéry“ zobrazte všetky možnosti a kliknite pravým tlačidlom myši na názov grafickej karty.

- V rozbaľovacej ponuke vyberte možnosť „Aktualizovať softvér ovládača“.
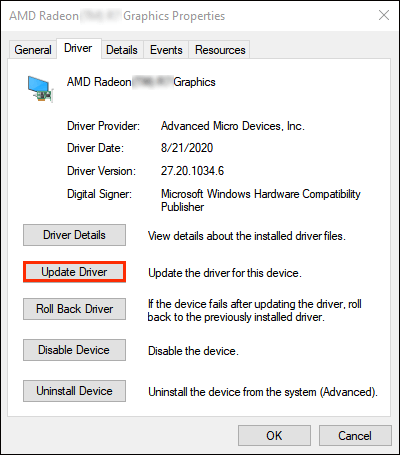
- Počkajte na aktualizáciu ovládačov a potom reštartujte počítač.
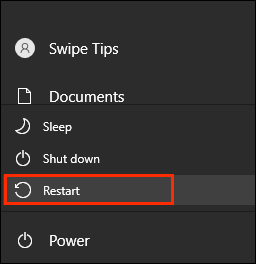
Ak máte grafický softvér Nvidia, zmeňte rozlíšenie obrazovky Nvidia podľa nasledujúcich krokov:
- Z ponuky Štart prejdite na Ovládací panel Nvidia.
- Kliknite na „Zobraziť“ a potom na „Zmeniť rozlíšenie“.
- Posunutím jazdca upravte rozlíšenie obrazovky a potom potvrďte.
- Skontrolujte, či čierne pruhy zmizli – ak nie, skúste použiť iný pomer.
Ako odstrániť čierne pruhy v CSGO na zariadení Intel?
Ak vaše zariadenie beží na Intel, skúste odstrániť čierne pruhy v CSGO aktualizáciou ovládačov Intel. Ak to chcete urobiť, postupujte podľa nasledujúcich krokov:
- Z ponuky Štart prejdite do Správcu zariadení.
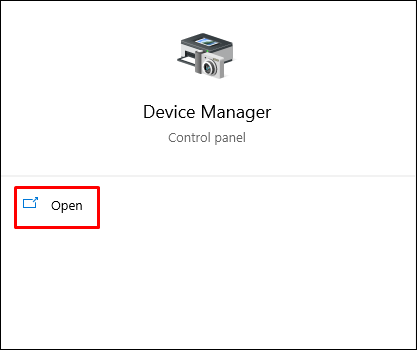
- Kliknutím na ikonu šípky vedľa položky „Zobrazovacie adaptéry“ zobrazíte všetky možnosti a kliknite pravým tlačidlom myši na položku „Intel…“
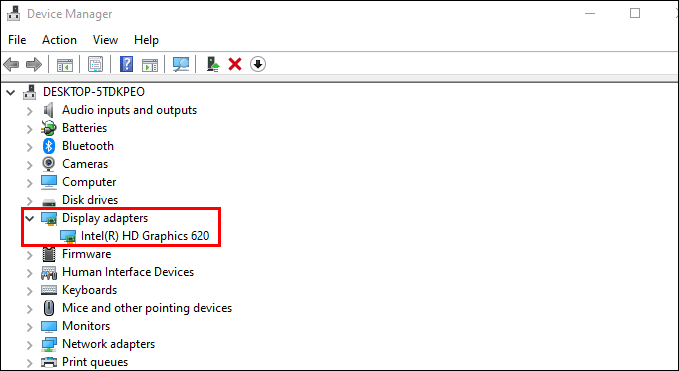
- V rozbaľovacej ponuke vyberte možnosť „Aktualizovať softvér ovládača“.
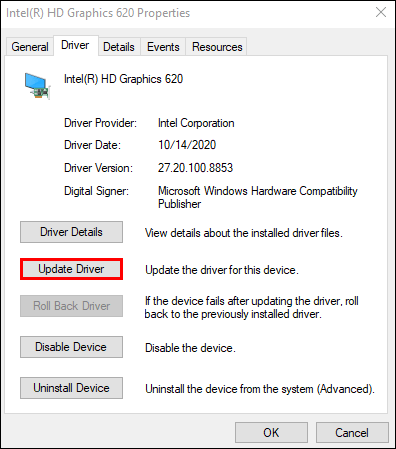
- Počkajte na aktualizáciu ovládačov a potom reštartujte počítač.
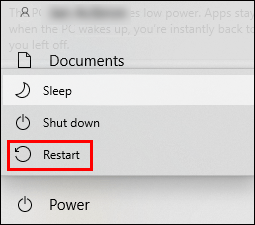
Môžete tiež skúsiť zmeniť rozlíšenie displeja prostredníctvom príkazového centra Intel. Postup:
- V ponuke Štart otvorte Intel Graphics Command Center.
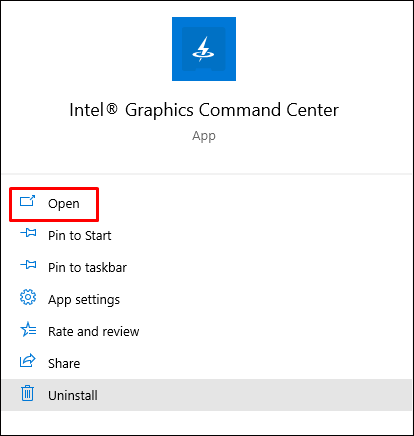
- Na ľavom bočnom paneli vyberte možnosť „Zobraziť“.
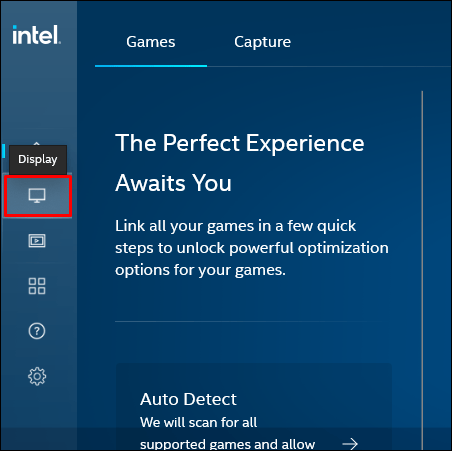
- Prejdite na kartu Všeobecné a rozbaľte rozbaľovaciu ponuku vedľa položky Rozlíšenie.

- Vyberte rozlíšenia 4:3 a potvrďte.
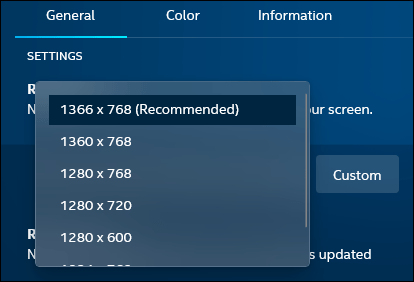
- Skontrolujte, či zmizli čierne pruhy.
- Ak to nepomohlo, vráťte sa na kartu „Zobraziť“ v Centre príkazov a rozbaľte rozbaľovaciu ponuku vedľa položky „Mierka“.
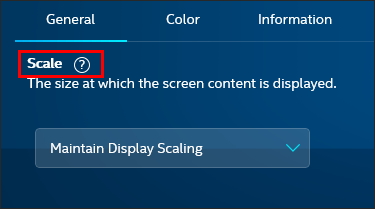
- Zvoľte „Maintain Display Scaling“, potvrďte a znova skontrolujte hru.

Voliteľne môžete urobiť to isté pomocou ovládacieho panela Intel – podľa nasledujúcich krokov zmeňte rozlíšenie obrazovky:
- Z ponuky Štart prejdite na Ovládací panel Intel Graphics.
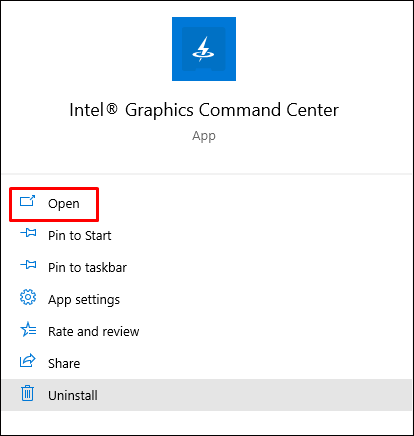
- Na ľavom bočnom paneli vyberte „Všeobecné nastavenia“.

- Rozbaľte rozbaľovaciu ponuku v časti „Rozlíšenie“.
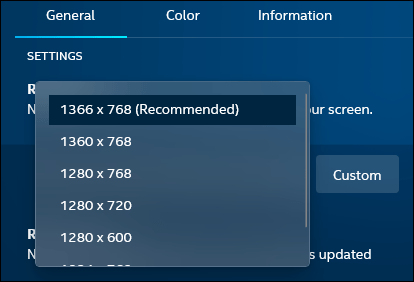
- Vyberte pomer 4:3 a kliknite na „Použiť“.
Poznámka: Pri zmene rozlíšenia displeja nezabudnite zodpovedajúcim spôsobom upraviť rozlíšenie v hre.
Ako odstrániť čierne pruhy v CSGO na zariadení AMD?
Ak chcete odstrániť čierne pruhy v CSGO na zariadení AMD, skúste upraviť rozlíšenie displeja v nastaveniach AMD Radeon. Ak to chcete urobiť, postupujte podľa nasledujúcich krokov:
- Kliknite pravým tlačidlom myši kdekoľvek na pracovnej ploche.
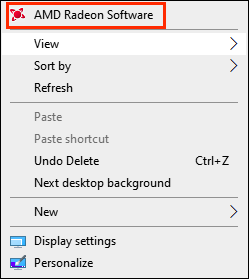
- V rozbaľovacej ponuke vyberte položku „Nastavenia AMD Radeon“.

- Prejdite na kartu „Zobrazenie“.
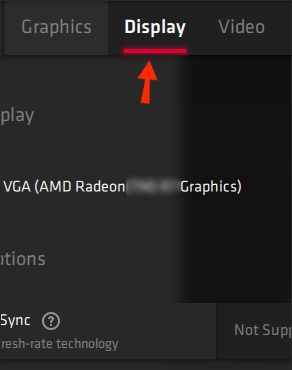
- Vyberte požadované rozlíšenie alebo kliknutím na „Vytvoriť“ vytvorte vlastné rozlíšenie a potom potvrďte.

- Skontrolujte, či zmizli čierne pruhy.
- Ak zmena rozlíšenia nepomôže, môžete tiež skúsiť povoliť zmenu rozlíšenia posunutím prepínača vedľa položky „GPU Scaling“.
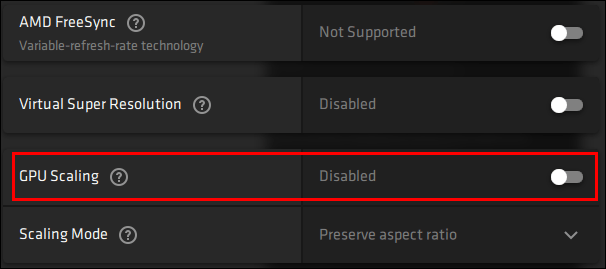
Voliteľne je možné to isté urobiť prostredníctvom nastavení zobrazenia Windows:
- Kliknite pravým tlačidlom myši na pracovnú plochu a v rozbaľovacej ponuke vyberte položku „Nastavenia zobrazenia“.
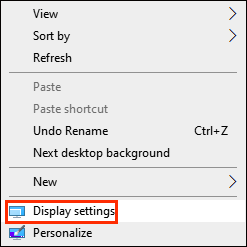
- Ak chcete zobraziť všetky možnosti, rozbaľte rozbaľovaciu ponuku v časti „Rozlíšenie“.

- Vyberte iné rozlíšenie a kliknite na „Použiť“.

- Skontrolujte, či zmizli čierne pruhy.
Nakoniec, ak zmena rozlíšenia nepomôže, aktualizujte ovládače AMD – postupujte podľa nasledujúcich krokov:
- Z ponuky Štart prejdite do Správcu zariadení.
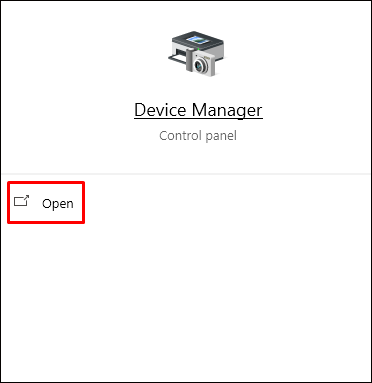
- Kliknutím na ikonu šípky vedľa položky „Zobrazovacie adaptéry“ zobrazíte všetky možnosti a kliknite pravým tlačidlom myši na „AMD…“

- V rozbaľovacej ponuke vyberte možnosť „Aktualizovať softvér ovládača“.
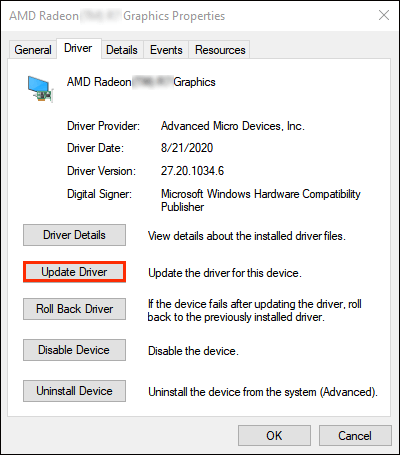
- Počkajte na aktualizáciu ovládačov a potom reštartujte počítač.
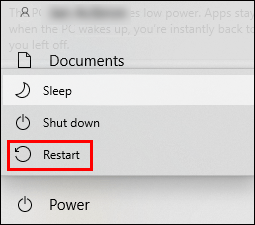
Poznámka: Pri zmene rozlíšenia displeja nezabudnite zodpovedajúcim spôsobom upraviť rozlíšenie v hre.
Ako odstrániť čierne pruhy v CSGO bez Nvidie?
Problém s čiernym pruhom v CSGO najčastejšie spočíva v rozlíšení displeja a nie v grafickom softvéri – nemusíte teda spravovať nastavenia grafickej karty. Namiesto toho vyskúšajte nasledujúce metódy na odstránenie čiernych pruhov v CSGO:
- Skontrolujte, či je vaše zariadenie nastavené na natívne rozlíšenie. Ak to chcete urobiť, prejdite na Nastavenia, potom na „Zobrazenie“ a vyberte odporúčané rozlíšenie. Reštartujte počítač.
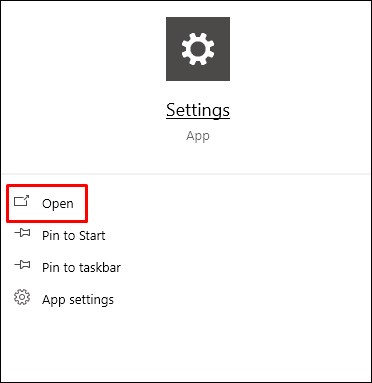
- Skúste upraviť nastavenia grafiky v hre. Prejdite na „Nastavenia“, potom na „Nastavenia grafiky“ a skúste zmeniť rozlíšenie, režim zobrazenia a pomer strán.

- Vyskúšajte režim celej obrazovky systému Windows. Ak to chcete urobiť, otvorte Ovládací panel, nájdite svoju grafickú kartu a vyberte iné rozlíšenie. Skúste reštartovať hru. Majte na pamäti, že po každom hraní budete musieť zmeniť rozlíšenie späť na pôvodné.
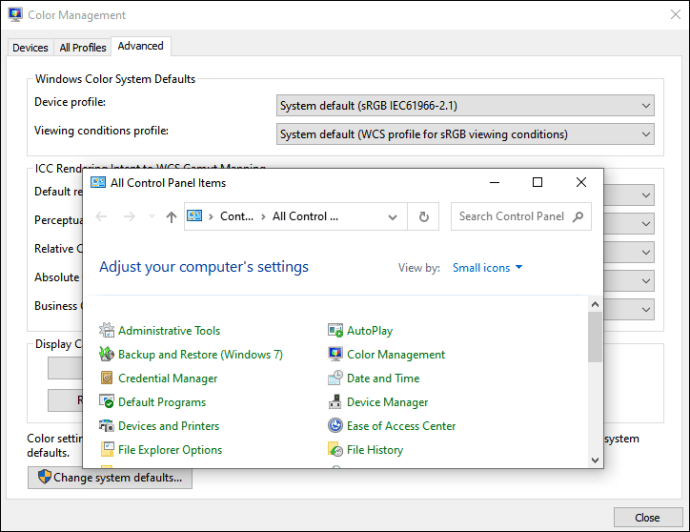
- Ak chcete povoliť alebo zakázať režim celej obrazovky, použite klávesovú skratku „Ctrl“ + „Alt“ + „F11“.
- Skúste odstraňovať problémy s pripojenými zariadeniami, ako je napríklad monitor. Ak to chcete urobiť, otvorte okno „Spustiť“ a zadajte „
msdt.exe /id DeviceDiagnostic“ potom počkajte na dokončenie analýzy.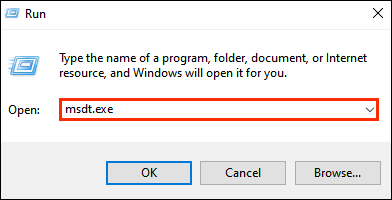
Poznámka: Pri zmene rozlíšenia displeja v nastaveniach systému Windows sa uistite, že hra je nastavená na rovnaké rozlíšenie. Toto je možné upraviť v nastaveniach grafiky CSGO.
často kladené otázky
V tejto časti sa dozviete viac o odstránení čiernych pruhov a úprave ďalších nastavení zobrazenia v CSGO.
Prečo sú v CSGO čierne pruhy?
V závislosti od rozlíšenia vášho displeja sa čierne pruhy v CSGO môžu objaviť na bokoch, v hornej a dolnej časti obrazovky. Často sa to stáva v dôsledku nesprávneho nastavenia displeja alebo keď sa rozlíšenie v hre líši od rozlíšenia vášho displeja.
Ako spravujem ďalšie nastavenia zobrazenia v CSGO?
V nastaveniach grafiky môžete spravovať aj ďalšie funkcie zobrazenia – postupujte podľa pokynov nižšie:
1. Z hlavnej ponuky hry otvorte Nastavenia.
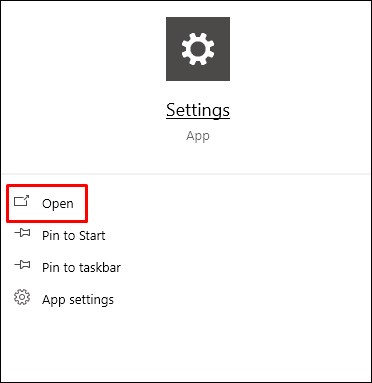
2. Prejdite na „Nastavenia grafiky“.

3. Tu môžete upraviť jas, farebný režim, pomer strán, režim zobrazenia, kvalitu tieňov, efekty a detaily tieňovania a ďalšie. Rozbaľte rozbaľovaciu ponuku vedľa názvu nastavenia a vyberte podľa svojich preferencií a potom potvrďte.

Dokonalé rozlíšenie
Dúfajme, že vám náš sprievodca pomohol rozšíriť CSGO na celú obrazovku a využiť možnosti monitora naplno. Pamätajte si, že zakaždým, keď zmeníte pomer strán obrazovky, musíte to upraviť aj v nastaveniach hry, aby ste zabránili opätovnému zobrazovaniu čiernych pruhov. Nakoniec, ak žiadny z našich tipov nepomohol, možno budete chcieť hru preinštalovať – extrémna, ale často účinná metóda.
Aké nastavenia grafiky preferujete v CSGO, aby ste dosiahli čo najlepší výkon? Podeľte sa o svoje skúsenosti v sekcii komentárov nižšie.