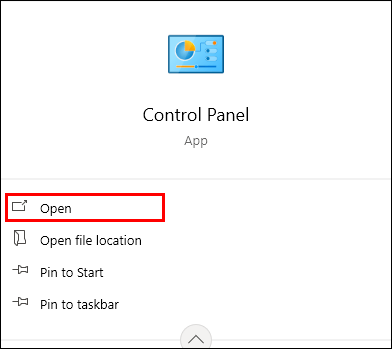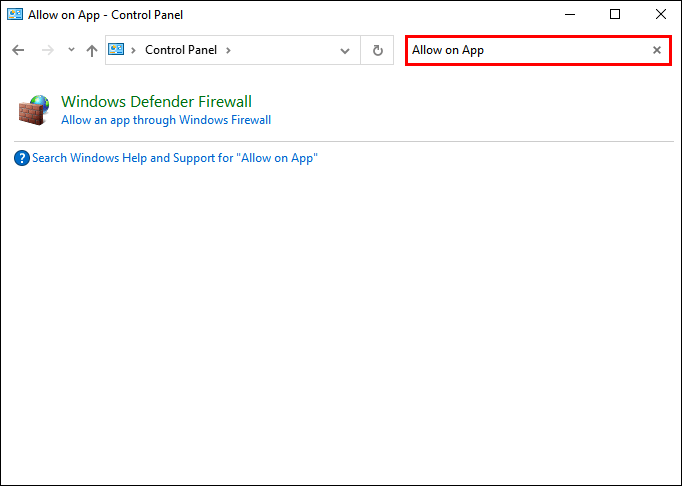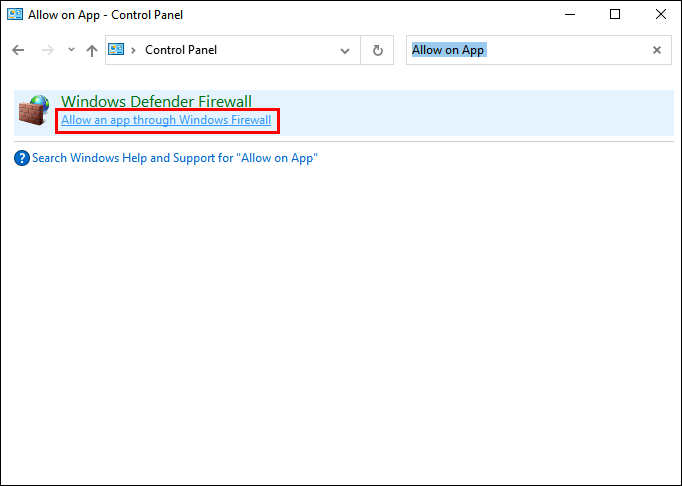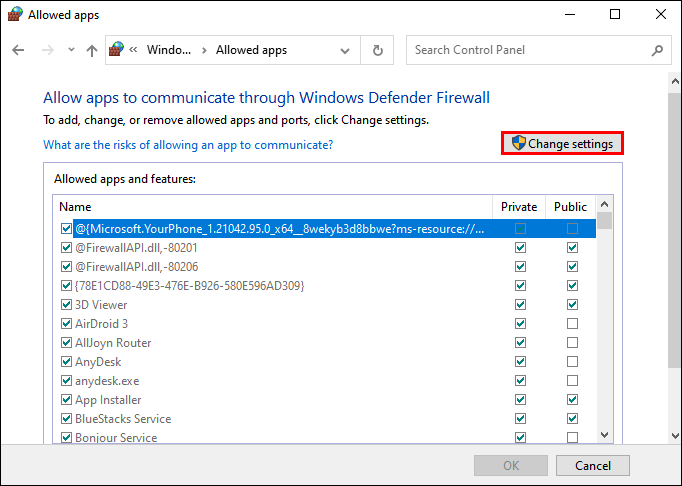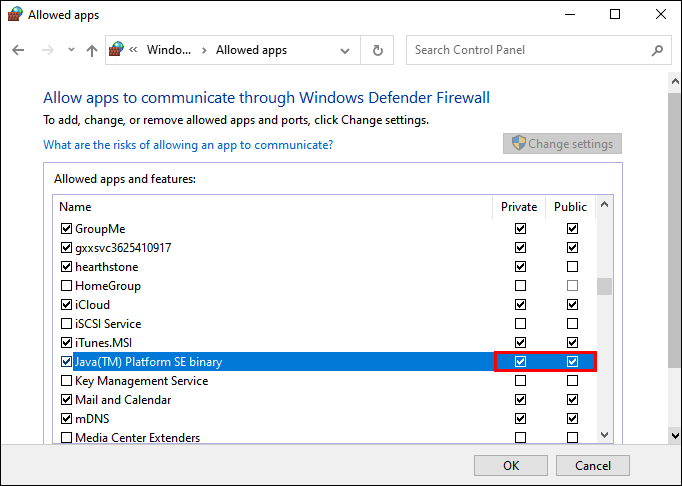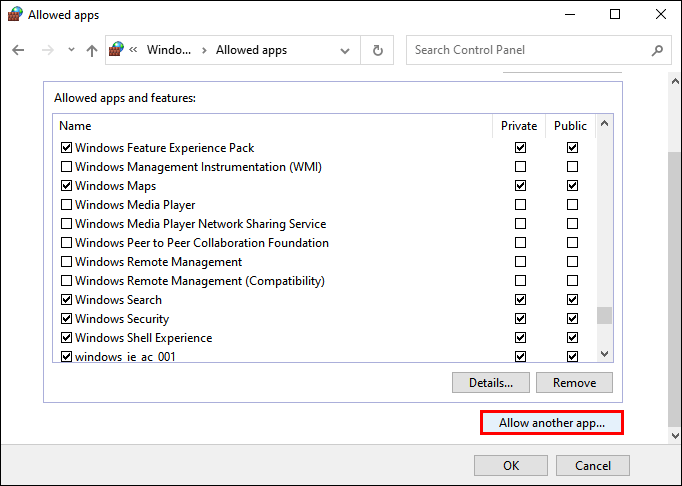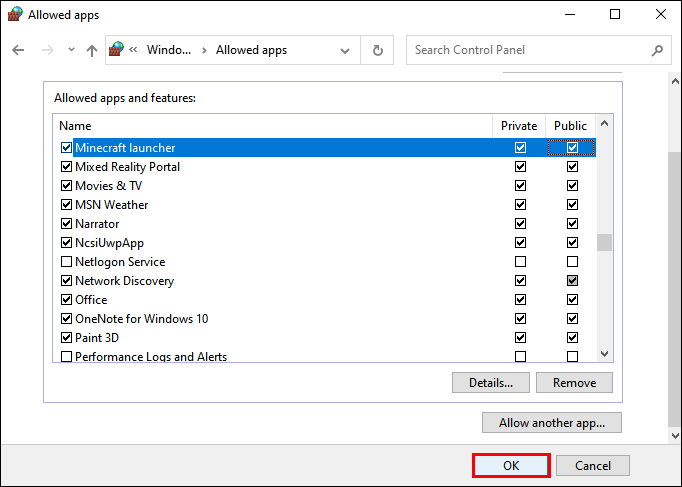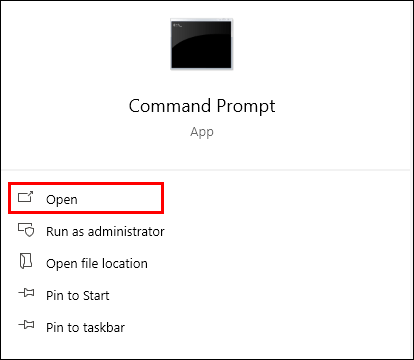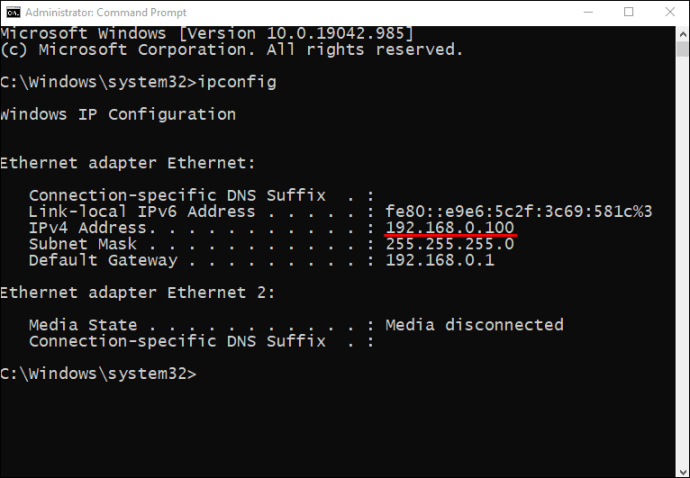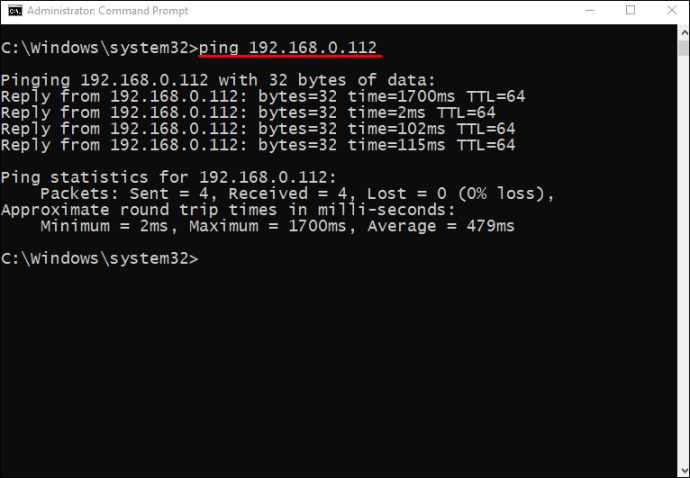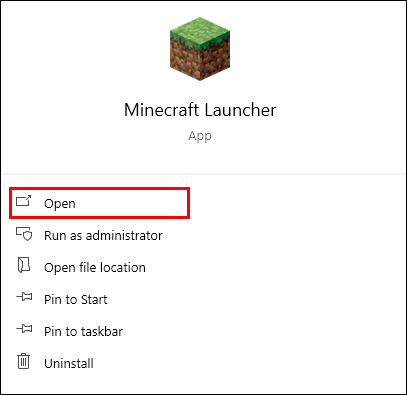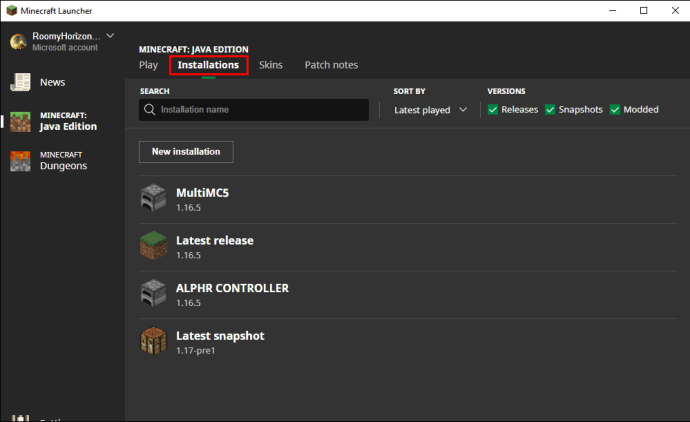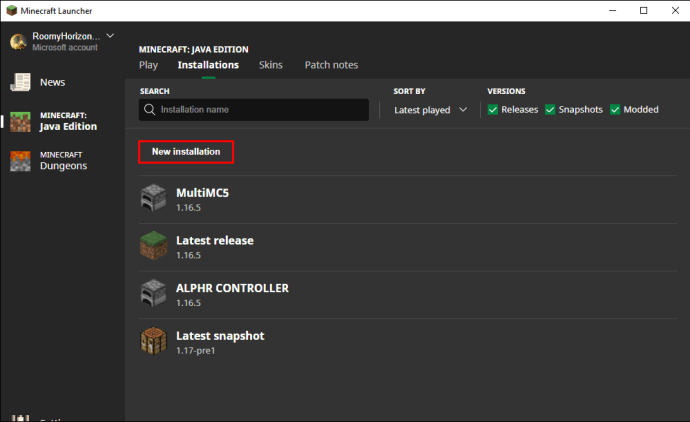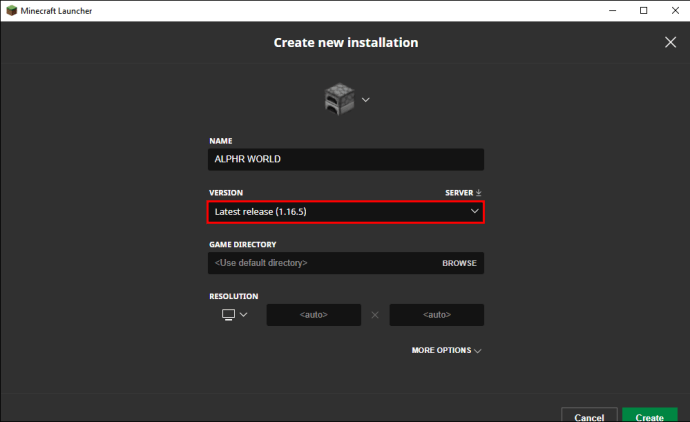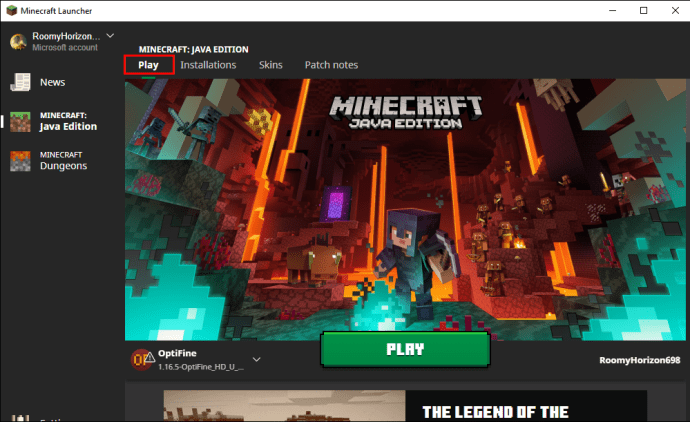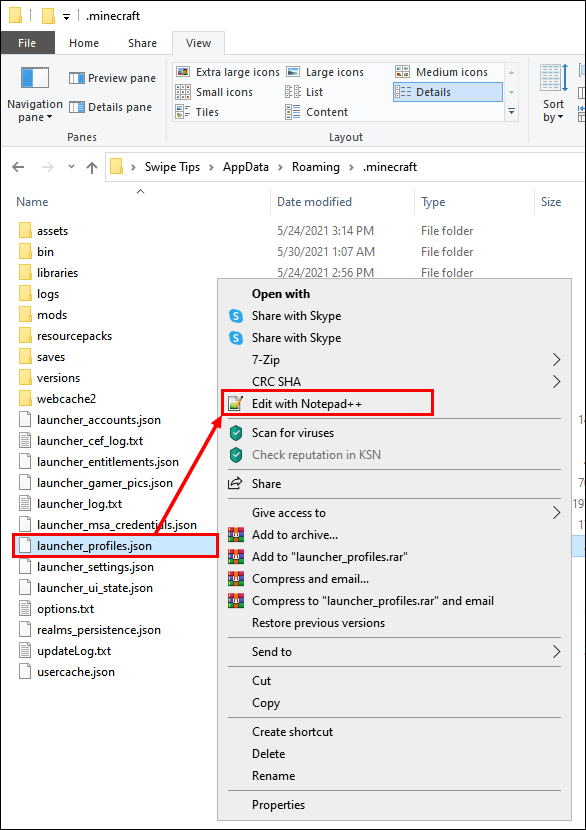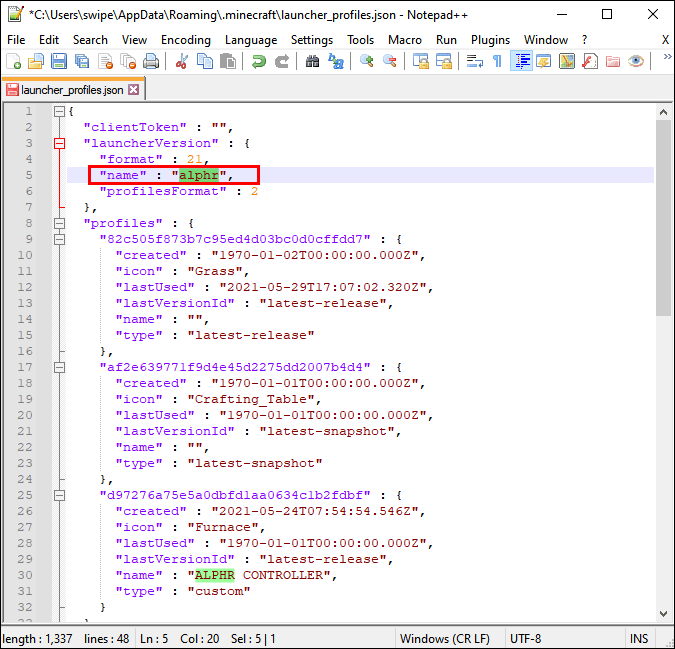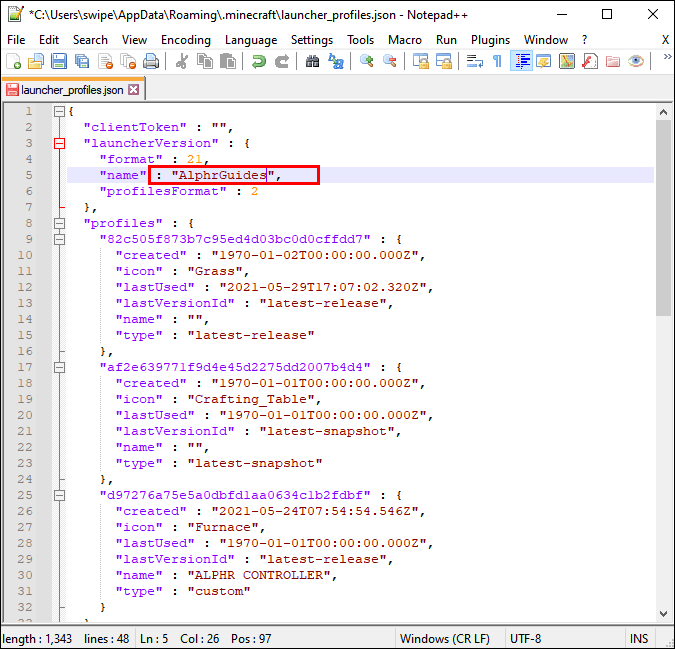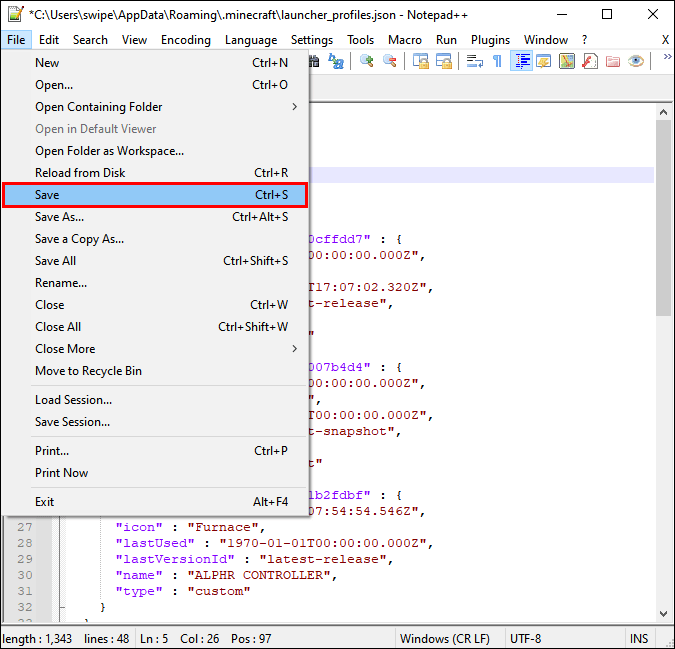Hranie Minecraftu s priateľmi v sieti LAN je skvelý spôsob, ako si hru užiť od jej vydania. LAN relácie umožňujú ľuďom hrať proti sebe alebo medzi sebou, v závislosti od herného režimu. Niekedy si však ľudia všimli, že LAN nefunguje hladko.

Keď Minecraft LAN nefunguje, mali by ste vedieť, ako problém vyriešiť. V tomto článku si prejdeme niektoré bežné scenáre a ako ich opraviť. Nájdete tu aj odpovede na niektoré často kladené otázky.
Identifikácia problému
Veľa rôznych problémov bráni fungovaniu hry Minecraft na LAN. Poďme sa pozrieť na niektoré z tých, s ktorými sa často stretávame.
Čo robiť, keď hru nevidíte v sieti LAN
Niekedy, keď hru nevidíte v sieti LAN, je to často dôsledok toho, že program Windows Defender hre zamietne prístup k sieťovým funkciám. Ak kliknete na „Zrušiť“ vo výzve na povolenie UAC Java, môže sa to stať. Netrápte sa, tento problém vyriešite takto:
- Otvorte Ovládací panel v systéme Windows.
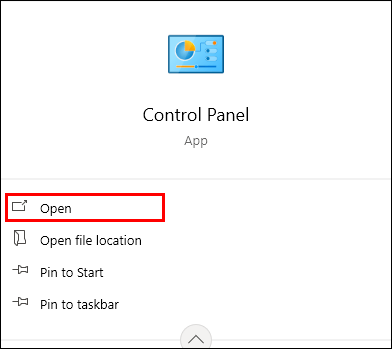
- Do vyhľadávacieho panela vpravo hore napíšte „Povoliť aplikáciu“.
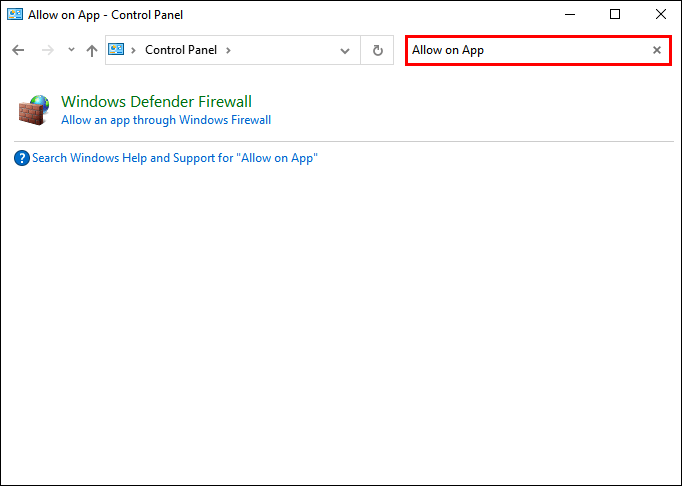
- Vyberte možnosť „Povoliť aplikáciu prostredníctvom brány Windows Firewall“.
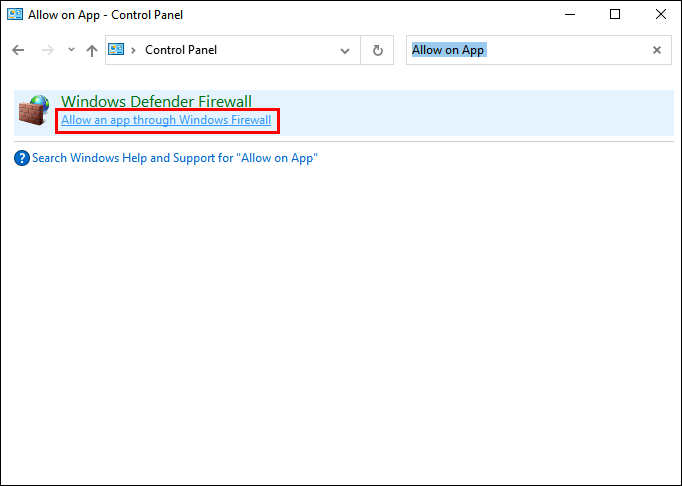
- Vyberte „Zmeniť nastavenia“.
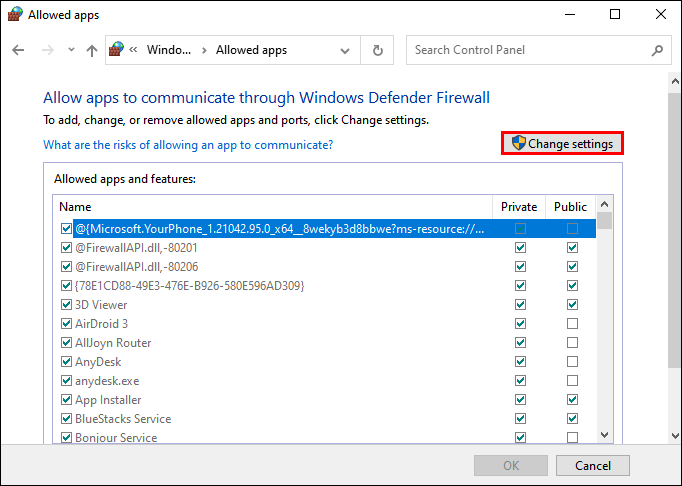
- Uistite sa, že sú začiarknuté všetky políčka Public a Private pre javaw.exe, Minecraft a Java Platform SE binárne.
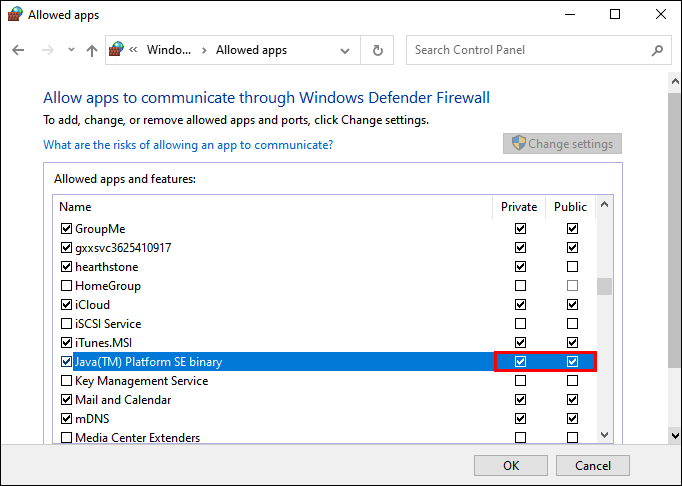
- Ak tam Minecraft nie je, vyberte „Povoliť ďalšiu aplikáciu“.
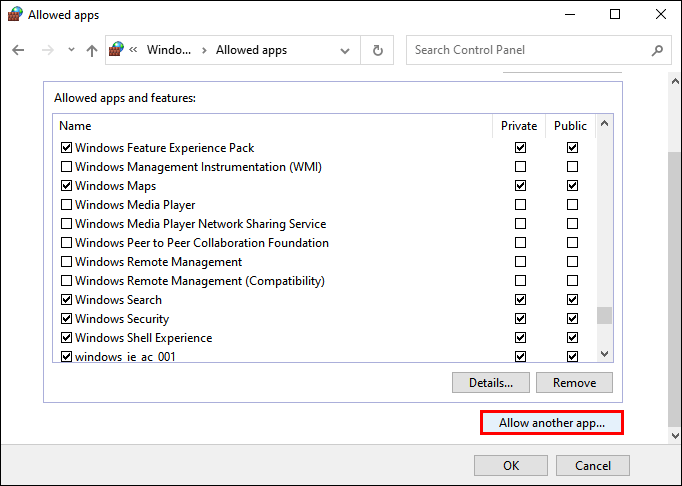
- Vyhľadajte a pridajte Minecraft.

- Kliknutím na „OK“ ukončíte úpravy.
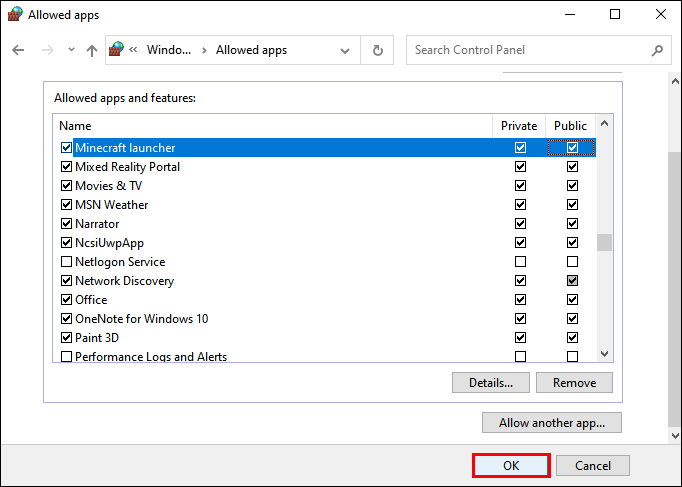
- Teraz by ste mali byť schopní hrať na LAN.
Prípadne môžete bránu Windows Defender Firewall vypnúť. Napíšte „POŽARNE dvere“ vo vyhľadávacom paneli a vyhľadajte možnosť „Zapnúť alebo vypnúť bránu Windows Defender Firewall“. Toto nemusí byť najbezpečnejšia možnosť, preto odporúčame prvú možnosť, pretože chráni váš počítač pred hrozbami.
Skontrolujte, či ste v rovnakých sieťach
Ak nevidíte reláciu LAN, je možné, že nie ste v rovnakej sieti ako ostatní. Toto sa dá ľahko vyriešiť požiadaním všetkých, aby sa pripojili k rovnakej sieti. Po dokončení by sa hra mala objaviť na Minecrafte a môžete hrať všetci spolu.
Ak je jeden alebo viac počítačov pripojených k smerovaču cez ethernetový kábel, uistite sa, že sa všetci pripájajú k rovnakému smerovaču. Platí to pre káblových aj bezdrôtových používateľov. Ak nie, relácia LAN sa nezobrazí.
Izolácia AP
Niekedy funkcia nazývaná „Izolácia AP“ bráni zobrazeniu relácií LAN. Táto funkcia je na niektorých modemoch a je implementovaná na vašu ochranu. Aj keď vám to bráni hrať Minecraft, je to efektívne bezpečnostné opatrenie.
Ak chcete zistiť, či je vinníkom izolácia AP, skúste tieto kroky:
- Otvorte príkazový riadok na počítačoch.
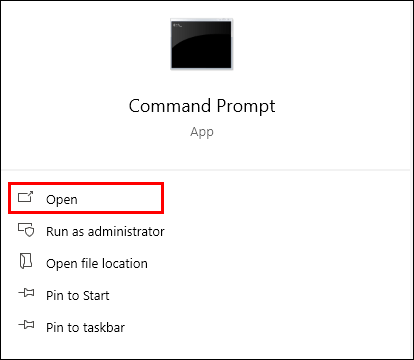
- Napíšte „
ipconfig“ bez úvodzoviek.
- Stlačte Enter."
- Skontrolujte, aká je adresa IPV4 na všetkých počítačoch.
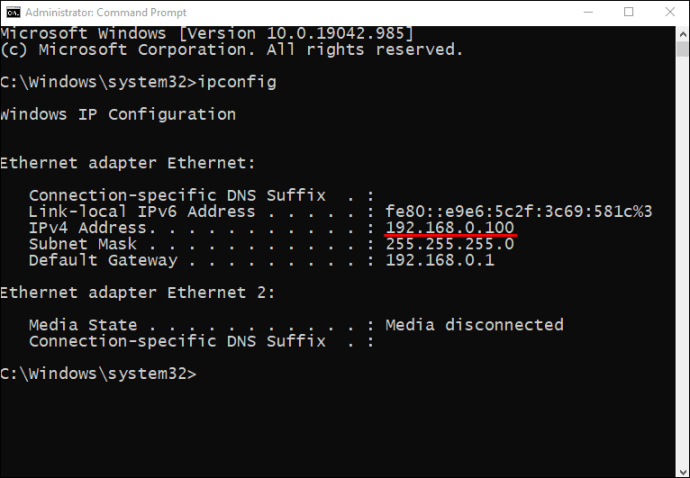
- Ak sú všetky počítače v rovnakej sieti, skúste zadať príkaz ping inému počítaču.
- Napíšte „ping“ a postupujte podľa adresy IPV4 druhého počítača.
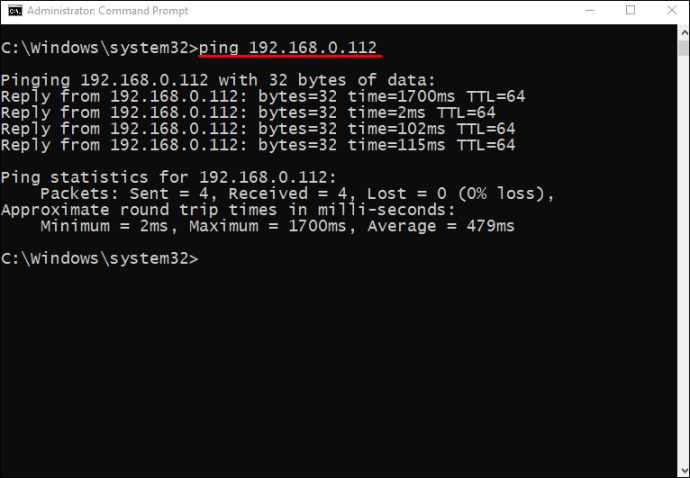
- Urobte to isté s druhým počítačom.
- Ak oba počítače nedokážu úspešne vykonať test ping, s najväčšou pravdepodobnosťou ide o izoláciu prístupového bodu.
- Keďže všetky smerovače a modemy sú odlišné, musíte skontrolovať, ako váš konkrétny model umožňuje zakázať izoláciu AP.

Po vypnutí izolácie AP by ste mali byť schopní hrať so svojimi priateľmi.
Priame pripojenie
Ak niečo nefunguje, vždy môžete vyskúšať Priame pripojenie v ponuke pre viacerých hráčov. To vám umožní zadať IP adresu iného počítača a port hostiteľskej hry na pripojenie k ich relácii. Príkladom je „186.20.104.31:12345“.
Port hostiteľskej hry je priradený náhodne, takže keď hostiteľ začne hrať, môže ho nájsť na obrazovke v denníkoch hry. Zvyčajne sa nachádza na ľavej strane obrazovky.
Čo robiť, keď vás vyhodia?
Neprepadajte panike, ak vás vyhodia. Môže to byť spôsobené niekoľkými rôznymi dôvodmi.
Hostiteľ môže používať inú verziu Minecraftu ako vy. Môžete to obísť;
- Otvorte spúšťač Minecraft.
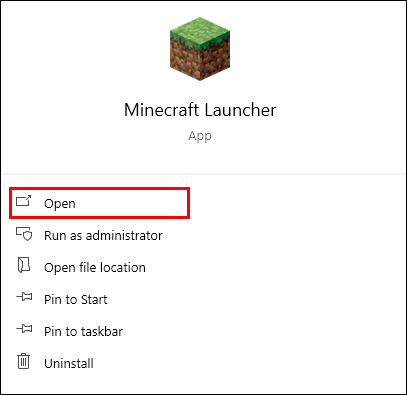
- Prejdite na kartu Inštalácie.
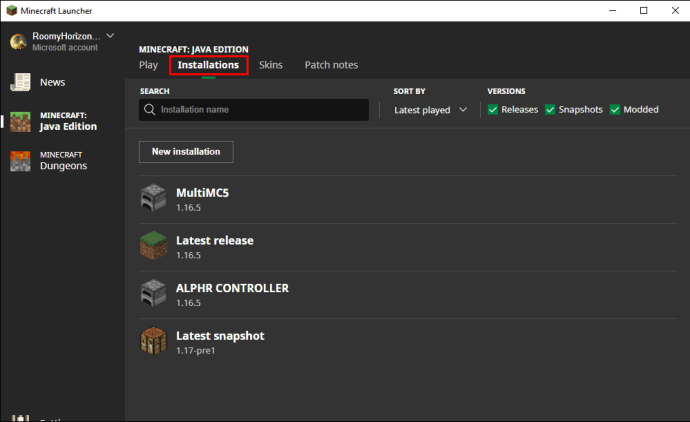
- Stlačte „Nový (+).“
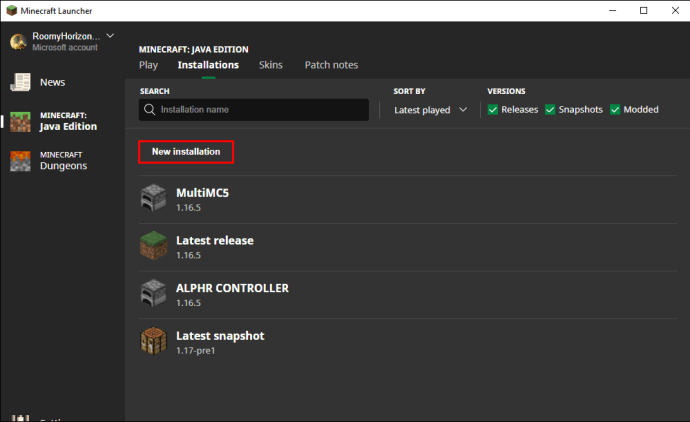
- Nájdite správnu verziu pre server, ku ktorému sa chcete pripojiť.
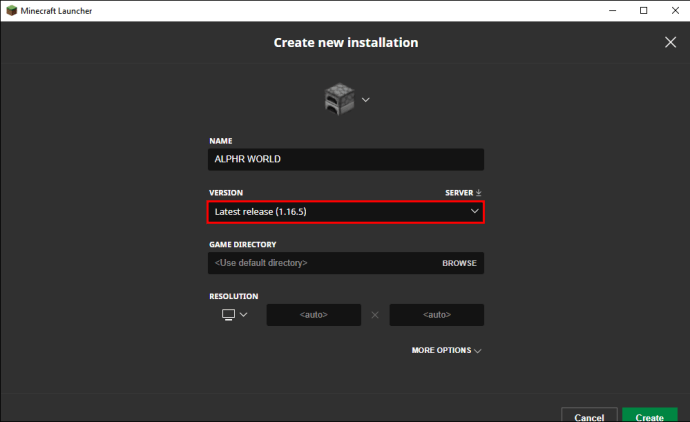
- Vyberte „Vytvoriť“.

- Vráťte sa na kartu Prehrať.
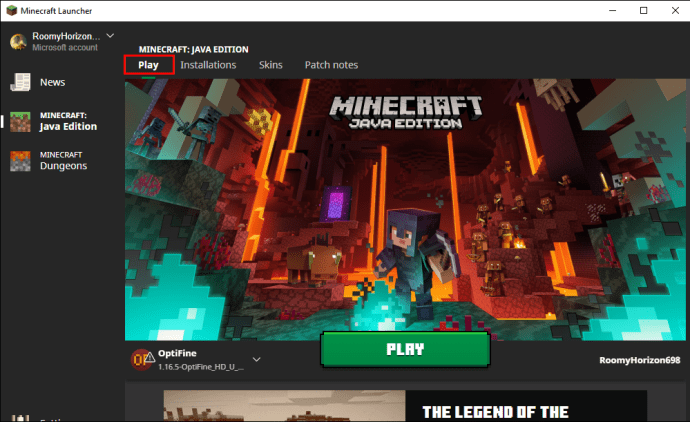
- Prejdite do ľavého dolného rohu a vyberte verziu, ktorú ste práve nainštalovali.

- Teraz by ste mali byť schopní pripojiť sa k serveru.
Toto je najlepšia oprava pre zastarané servery. Znížením úrovne by ste mali byť schopní hrať.
Ďalším dôvodom na kopanie je mať iba jednu prémiovú licenciu. Toto je slávna chyba „toto meno je prijaté“. Budete musieť urobiť nejaké kúzlo, ako je toto:
- Na sekundárnom počítači sa prihláste pomocou svojho prémiového účtu.
- Po potvrdení, že ide o vaše používateľské meno, prejdite na „Upraviť profil“.
- Vyberte možnosť „Otvoriť adresár hry“.
- V adresári hry otvorte „launcher_profiles.json“ pomocou programu Poznámkový blok alebo Notepad++.
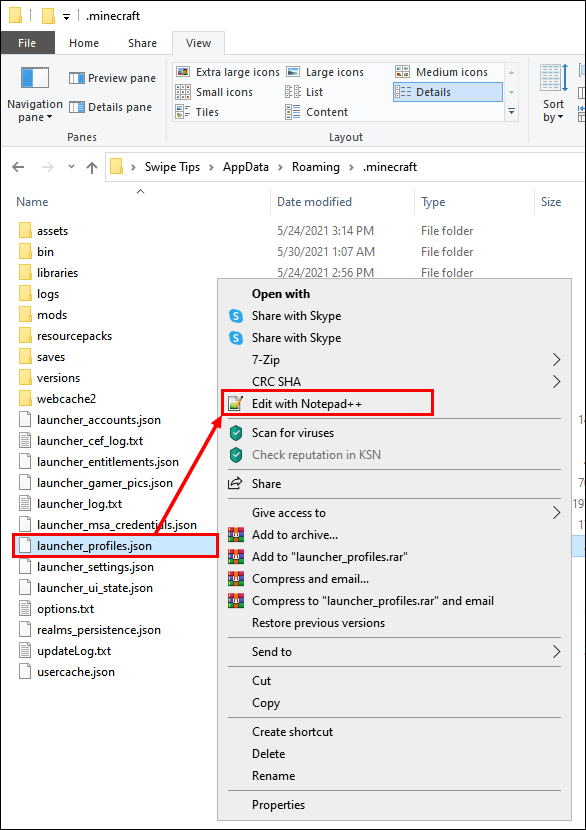
- Nájdite tento riadok kódu v súbore .json:
"{ "displayName": "John""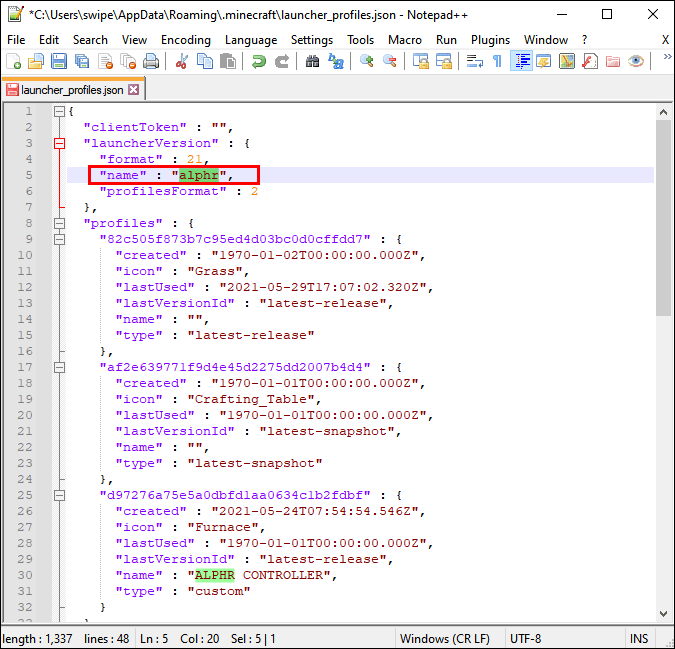
- Zmeňte meno na čokoľvek chcete.
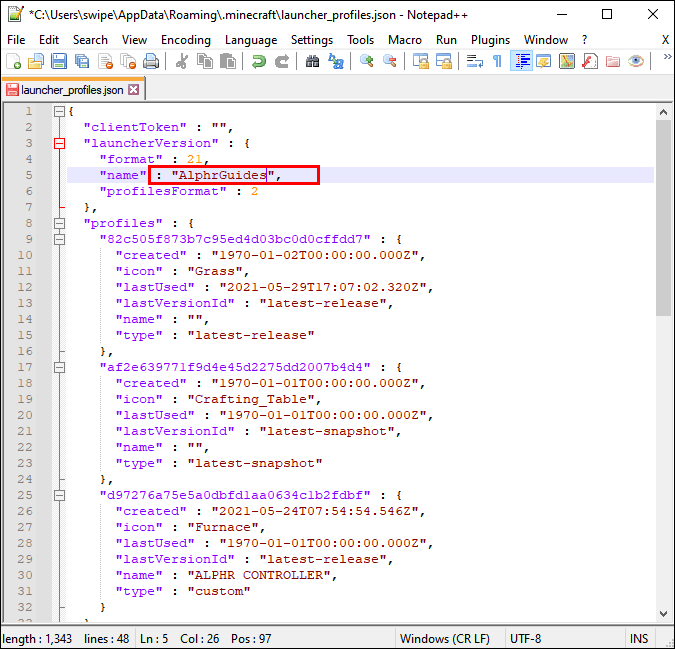
- Uložte súbor .json, zatvorte editor profilu a reštartujte Minecraft Launcher.
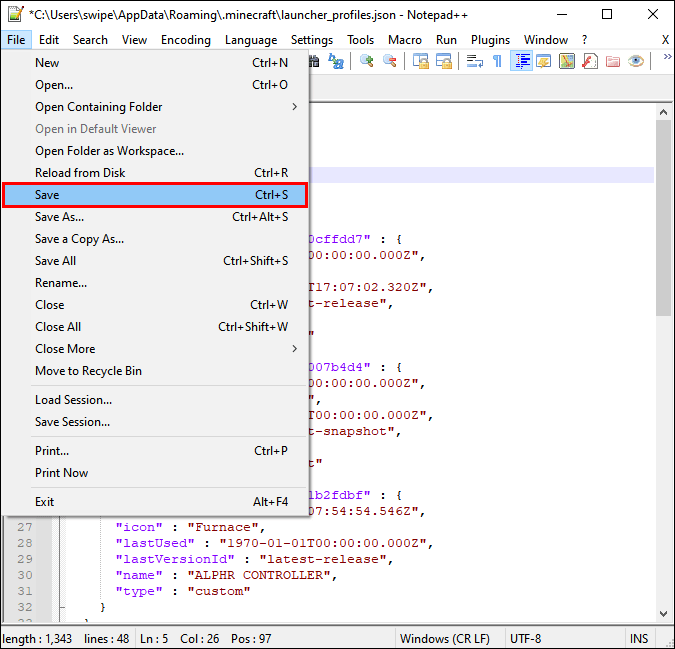
- Ak sa zmení používateľské meno, uspeli ste.
- Môžete otestovať, či chyba pretrváva.
To vám umožní hrať hru pre viacerých hráčov s jedným prémiovým účtom. Keďže LAN neoveruje mená hráčov, môžete to nechať fungovať. Nečakajte však, že bude fungovať mimo siete LAN.
Nekompatibilita modov
Niekedy hostiteľ spúšťa modifikovanú reláciu a ak nemáte nainštalované rovnaké mody, nebudete sa môcť pripojiť. To vás prinúti stiahnuť si niekoľko modov alebo ich dokonca odinštalovať, ak je to potrebné. Našťastie existuje spôsob, ako to uľahčiť.
Nainštalujte si MultiMC, ktorý vám umožní žonglovať s viacerými inštaláciami Minecraftu naraz. Nahradí váš pôvodný spúšťač Mojang Minecraft, ale s MultiMC môžete ľahko prepínať verzie. Teraz môžete hrať vanilkový Minecraft a potom prejsť na modifikované relácie.

Hostiteľský počítač nie je dostatočne výkonný
Niekedy to môže byť jediný dôvod spolu so zlým internetovým pripojením. V tomto prípade nech je hostiteľom najsilnejší počítač. Minecraft je veľmi náročný na zdroje, takže slabšie počítače budú mať problémy s hosťovaním mnohých klientov.
Môžete tiež spustiť Optifine, čo je mod, ktorý optimalizuje hru a zvyšuje výkon. Nezmení to hrateľnosť, ale pomôže to vašej hre bežať plynulejšie, či už so silným počítačom alebo nie.
Môžete dokonca presunúť prácu na alternatívny server.
- Stiahnite si oficiálny súbor JAR servera Minecraft na inom počítači.
- Presuňte ho do lepšieho adresára.
- Spustite príkazový riadok v tomto adresári.
- Zadajte toto: „java -Xmx1024M -Xms1024M -jar minecraft_server.1.7.10.jar nogui“ bez úvodzoviek.
- Vráťte sa do adresára a nájdite súbor EULA.
- Otvorte a zmeňte „eula=true“ na „eula=false“, aby ste súhlasili s používateľskými zmluvami spoločnosti Mojang.
- Znova spustite príkaz Java.
- Pripojte sa k serveru s iným počítačom.
Uistite sa, že všetky počítače sú v rovnakej sieti, inak LAN nebude fungovať. Ak budete postupovať podľa všetkých týchto krokov, mali by ste byť schopní pripojiť sa k serveru a začať hrať.
Ďalšie často kladené otázky
Ako povolíte LAN na Minecraft?
LAN je predvolene povolená, takže ak splníte všetky požiadavky, môžete hostiť alebo sa pripojiť k relácii Minecraft LAN. Ak sa nemôžete pripojiť alebo hostiť, skúste nájsť problém, ako sme diskutovali vyššie.
Ako hostiť reláciu LAN na Minecraft?
Tu sú jednoduché kroky na hosťovanie relácie LAN:
1. Spustite Minecraft.

2. Zvoľte „Play“.

3. Vytvorte nový svet alebo sa pripojte k existujúcemu.

4. Prejdite na Multiplayer a povoľte „Viditeľné pre LAN Players“, ak ešte nie je.

5. Spustite prehrávanie výberom možnosti „Vytvoriť“ alebo „Prehrať“.
Kto chce hrať Minecraft?
Minecraft LAN nefunguje? Ako riešiť konkrétne chyby nájdete tu. Dúfame, že tento článok bol informatívny a že sa vám podarilo problém vyriešiť. Existuje množstvo zdokumentovaných opráv problémov s LAN.
Máte radi hosting vlastných LAN serverov? Aké máš mody? Môžete nám dať vedieť v sekcii komentárov.