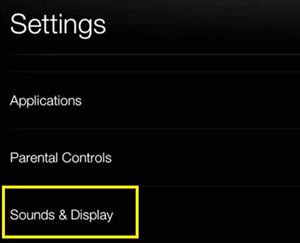Tablet Kindle Fire HD je inováciou jednoduchej, no efektívnej čítačky Kindle od Amazonu. Keďže beží na starom dobrom Fire OS, môžete ho používať ako inteligentné zariadenie aj ako pohodlnú čítačku elektronických kníh.

Niektorí používatelia však uviedli, že písmo zariadenia je príliš malé v systémovej ponuke aj v aplikácii Kindle. Aj keď si myslíte, že veľkosť písma je malá, nie je dôvod na obavy. Existuje spôsob, ako vyriešiť oba tieto problémy.
Tento článok vysvetlí, ako upraviť veľkosť písma na Kindle Fire.
O veľkosti písma Kindle Fire
Väčšina tabletov Kindle Fire má veľkosť písma na displeji „1“. Ak sa vám zdá, že písmená pod ikonami aplikácií alebo v systémových ponukách sú príliš malé, môžete ich zväčšiť. To isté platí pre veľkosť písma v aplikácii Kindle.
Niektorým používateľom sa môže zdať veľkosť písma knihy Kindle príliš malá. Zmena veľkosti písma ponuky však nezmení veľkosť knihy Kindle. Preto ich musíte nastaviť samostatne.
Mali by ste mať na pamäti niektoré veci týkajúce sa veľkosti písma. Na niektorých zariadeniach Kindle Fire sú veľkosti ponuky a písma textu uzamknuté a nemôžete ich zmeniť. Okrem toho, ak je vaša kniha Kindle vo formáte PDF, neexistuje spôsob, ako zmeniť písmo. Takže, ak metódy uvedené nižšie nefungujú pre váš Kindle Fire – to je dôvod, prečo.
Zmeniť veľkosť písma ponuky
Ak nie ste spokojní s veľkosťou písma v ponuke Kindle, môžete ju trochu zväčšiť. Tu je to, čo musíte urobiť:
- Potiahnite prstom zhora nadol na domovskej obrazovke Kindle Fire. Mal by sa zobraziť panel rýchleho prístupu.
- Klepnite na ikonu „Nastavenia“ na pravej strane panela.

- Z ponuky vyberte „Zvuky a displej“.
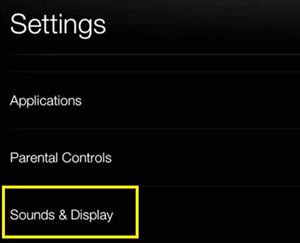
- Nájdite možnosť „Veľkosť písma“. Ak je nastavená ako predvolená, na paneli vedľa nej uvidíte „1“.

- Klepnutím na znak „+“ na paneli vedľa neho zväčšíte veľkosť písma. Veľkosť písma môžete zväčšiť až na „3“.
Poznámka: Na niektorých zariadeniach Kindle Fire budete musieť klepnúť na možnosť „Veľkosť písma“. Potom si môžete vybrať medzi Normálnym (veľkosť 1), Veľkým (veľkosť 2) a Obrovským (veľkosť 3).
Vráťte sa na domovskú obrazovku a mali by ste si všimnúť, že veľkosť písma pod ikonami aplikácií sa zväčšila. Väčšina vašich aplikácií však má pevnú veľkosť písma. Takže keď ich spustíte, nemusíte si všimnúť žiadny rozdiel. Na druhej strane, písma na miestach, ako je panel s adresou prehliadača Silk, sa zdajú väčšie.
Zmeňte veľkosť písma pre knihu Kindle
Môžete byť spokojní s celkovou veľkosťou písma na vašom Kindle Fire a napriek tomu chcete zväčšiť písmená knihy Kindle. Našťastie existuje jednoduchý spôsob, ako naformátovať a prispôsobiť nastavenia aplikácie Kindle podľa vašich preferencií.
- Otvorte knihu, ktorú si chcete prečítať v aplikácii Kindle.
- Klepnutím kdekoľvek na obrazovke zobrazíte panel s nástrojmi.
- Klepnite na tlačidlo „Aa“ (Nastavenia). Objaví sa nové menu.
V tejto ponuke budete môcť zmeniť tri veci – veľkosť písma, písmo a písmo vydavateľa (ak je k dispozícii). Zväčšením veľkosti písma bude text vyzerať väčší a čitateľnejší. Okrem toho, ak sa vám nepáči predvolené písmo, môžete ho zmeniť klepnutím na tlačidlo písma. Možnosť písma vydavateľa sa môže zobraziť, ak vydavateľ knihy odporúča konkrétne písmo.
Ďalšie možnosti prispôsobenia
Svoju Kindle Book si môžete prispôsobiť aj inými spôsobmi. Ponuka „Nastavenia“ ponúka tri ďalšie úpravy – riadkovanie, farebný režim a okraje.
Riadkovanie upraví medzeru medzi každým riadkom (nad a pod). Pomocou možnosti Farebný režim môžete zmeniť farbu pozadia vašej knihy Kindle. Predvolená je biela, ale ak chcete, môžete prepnúť na sépiovú alebo čiernu. Možnosť Okraje vám umožňuje určiť veľkosť prázdneho priestoru na okrajoch obrazovky. Môžete si vybrať medzi normálnymi, širokými a úzkymi okrajmi.
Lupa obrazovky
Lupa obrazovky je alternatívnym spôsobom, ako získať väčšie písmená na Kindle Fire. Hoci to nie je trvalé riešenie, môže vám pomôcť, keď je písmo webovej stránky malé, alebo keď chcete zväčšiť menšie prvky v knihe Kindle (napríklad poznámky pod čiarou). Ak ju chcete povoliť, postupujte takto:
- Potiahnutím prstom zhora nadol získate prístup na panel s nástrojmi.
- Klepnite na ikonu „Nastavenia“.
- Prejdite na „Dostupnosť“.
- Prepnite „Zväčšovač obrazovky“.

Po prepnutí lupy môžete trikrát poklepať na ľubovoľnú oblasť obrazovky a zväčší sa. Veľkosť obrazovky budete môcť upraviť aj stiahnutím prstov dovnútra alebo von.
Na veľkosti obrazovky tiež záleží
Ak ste vyskúšali všetky vyššie uvedené možnosti a stále nie ste spokojní s veľkosťou písma, nie je toho veľa, čo môžete urobiť.
Jediným spôsobom, ako vyriešiť problém, je získať Kindle Fire (alebo iný tablet) s väčším displejom. Prirodzene, obrázok bude väčší a veľkosť písma by mala byť väčšia.
Podarilo sa vám zväčšiť písmo Kindle Fire pomocou vyššie uvedených metód? Máte ešte nejaké nápady? Zanechajte svoje nápady a návrhy v sekcii komentárov nižšie.