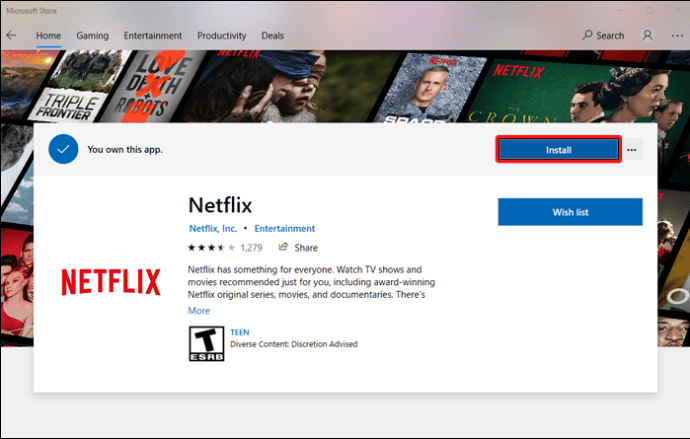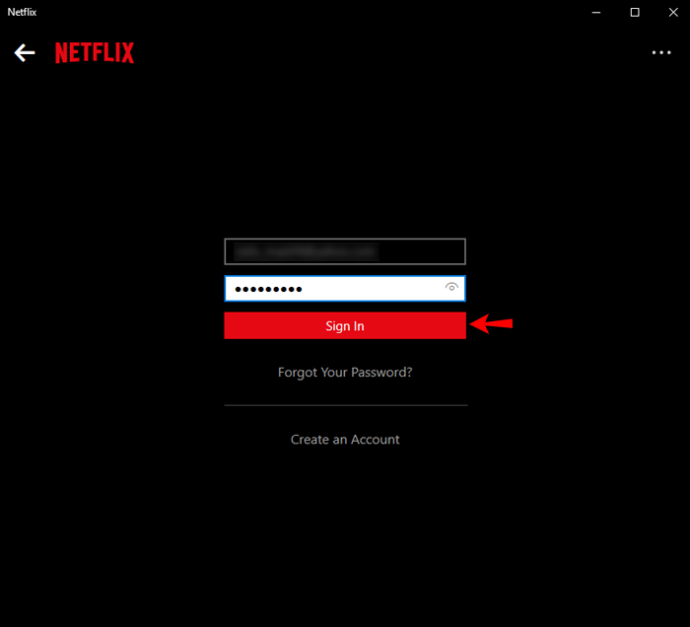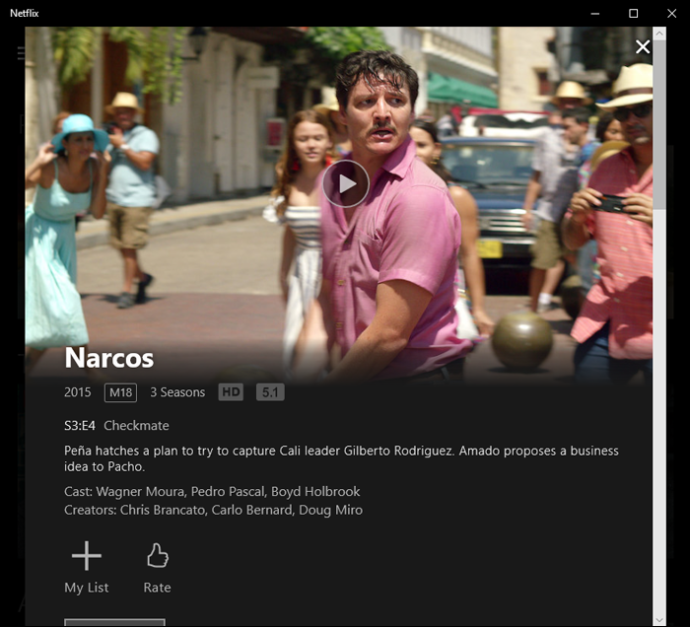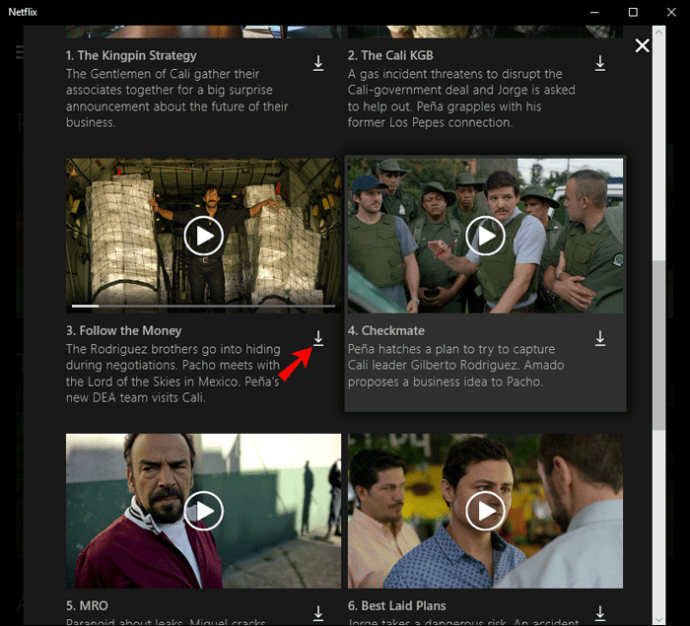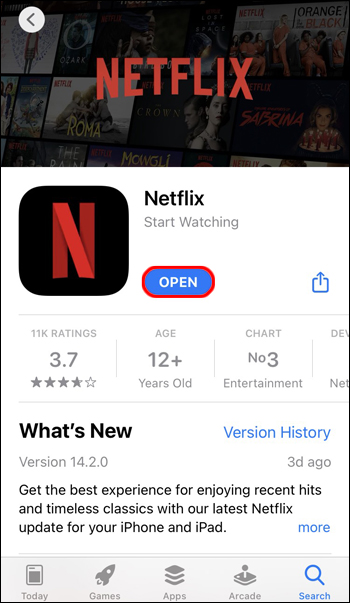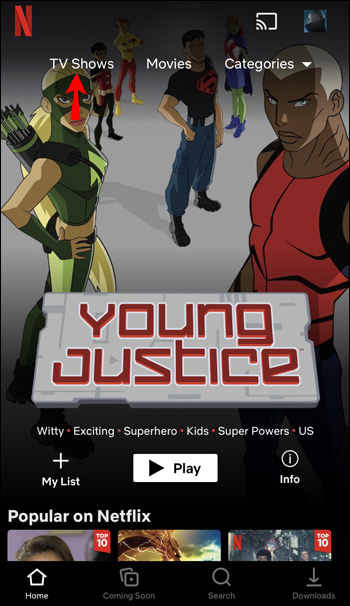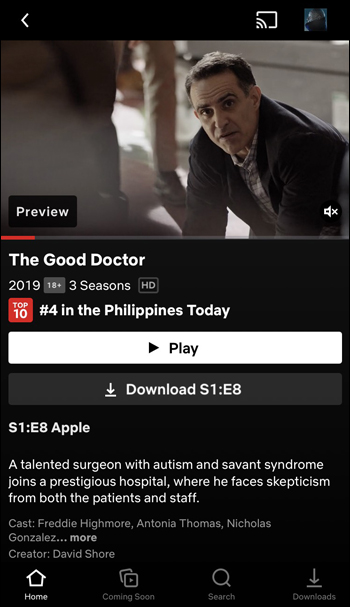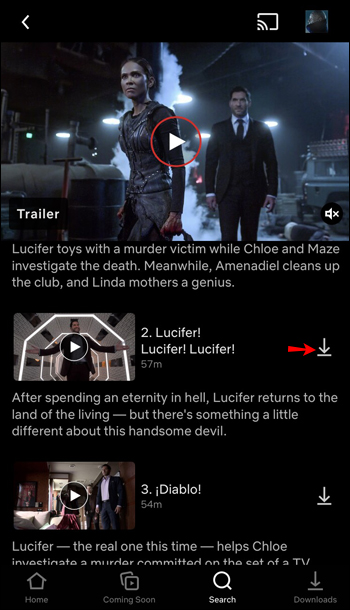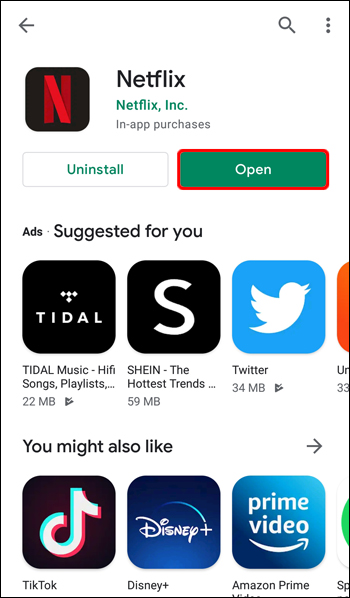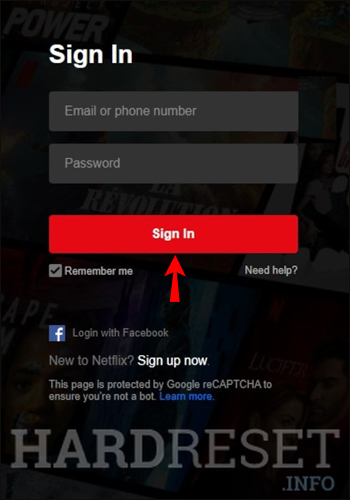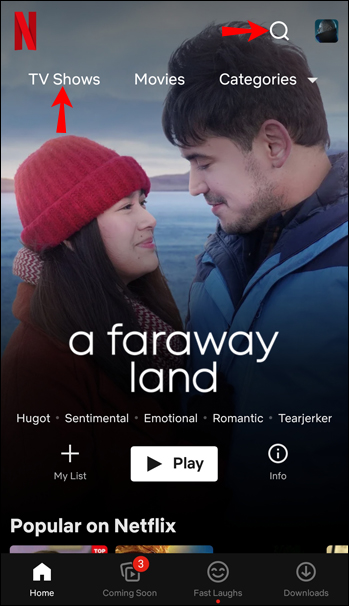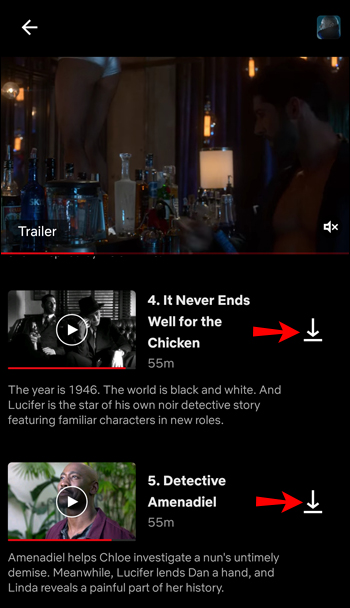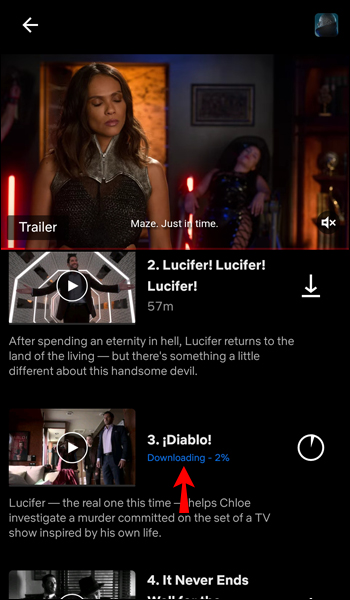Ak viete, že nebudete mať prístup na internet alebo len chcete ušetriť dáta, sťahovanie televíznych relácií zo služby Netflix sa môže ukázať ako veľmi užitočné. V skutočnosti, ak chcete mať istotu, že budete mať vždy čo pozerať v režime offline, môžete si stiahnuť celú sériu svojej obľúbenej televíznej relácie a mať ju k dispozícii jediným kliknutím.

Ak si nie ste istí, ako stiahnuť celú sezónu z Netflixu alebo ste nevedeli, že je to vôbec možné, ste na správnom mieste. V tomto článku vám vysvetlíme všetko, čo potrebujete vedieť o sťahovaní obsahu z Netflixu.
Ako stiahnuť celú sezónu z Netflixu na iPad
Bohužiaľ, Netflix neponúka možnosť stiahnuť si celú sezónu naraz. Namiesto toho si musíte stiahnuť každú epizódu jednotlivo. Postup:
- Ak ju ešte nemáte, stiahnite si aplikáciu Netflix z App Store.
- Prihláste sa do svojho účtu Netflix. Ak ho nemáte, zaregistrujte sa a vyberte si plán predplatného.
- Klepnutím na ikonu lupy vyhľadajte televíznu reláciu, ktorú chcete stiahnuť.
- Nájdite epizódu, ktorú chcete stiahnuť, a klepnite na ikonu sťahovania.
Nemusíte čakať na dokončenie jedného sťahovania, aby ste mohli začať sťahovať ďalšie. Majte na pamäti, že Netflix v predvolenom nastavení stiahne epizódy iba vtedy, keď ste pripojení k sieti Wi-Fi.
Ako stiahnuť celú sezónu z Netflixu na PC
Sťahovanie celej sezóny naraz z Netflixu nie je možné. Jednotlivé epizódy si však môžete stiahnuť. Postupujte podľa nasledujúcich krokov:
- Uistite sa, že máte stiahnutú aplikáciu Netflix. Nájdete ho v obchode Microsoft Store.
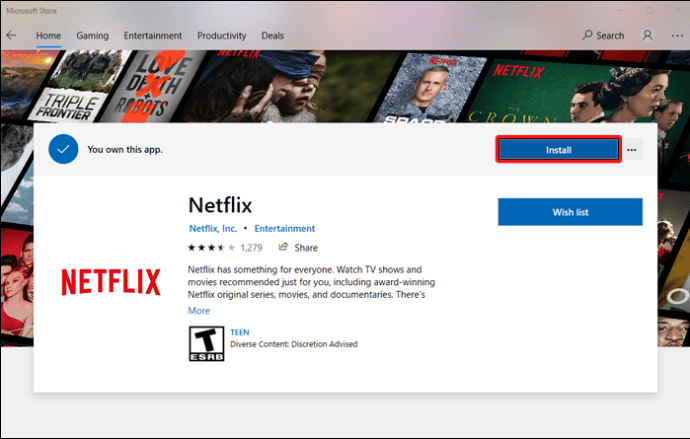
- Prihláste sa do svojho účtu alebo si ho vytvorte.
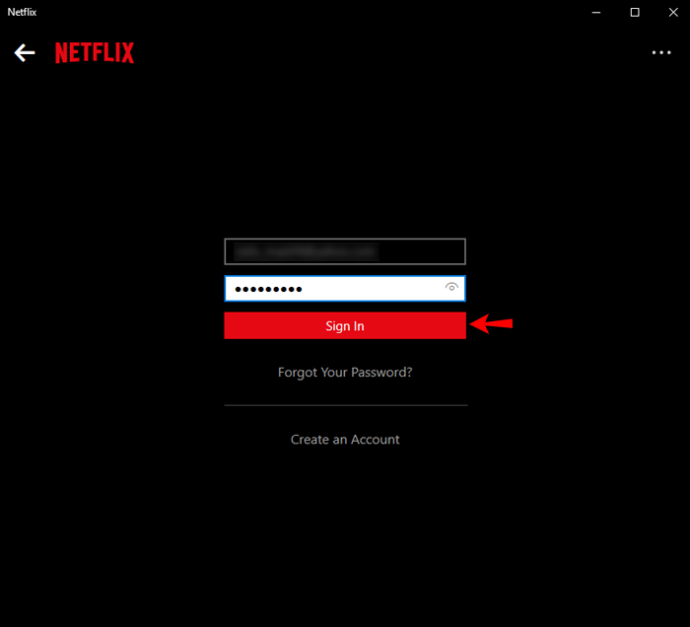
- Vyhľadajte televíznu reláciu, ktorú chcete stiahnuť.
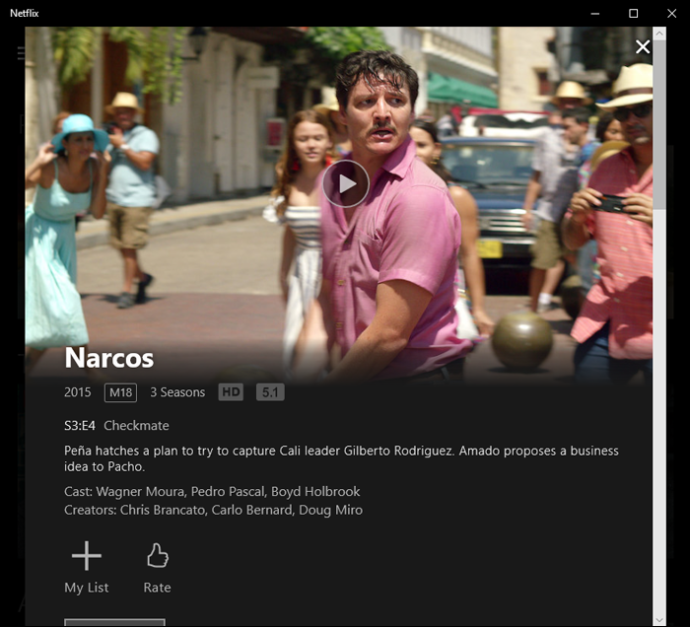
- Nájdite epizódu, ktorá sa vám páči, a klepnite na ikonu sťahovania vedľa nej. Sťahovanie môžete kedykoľvek pozastaviť alebo zrušiť klepnutím na ikonu, ktorá sa zobrazí namiesto označenia sťahovania.
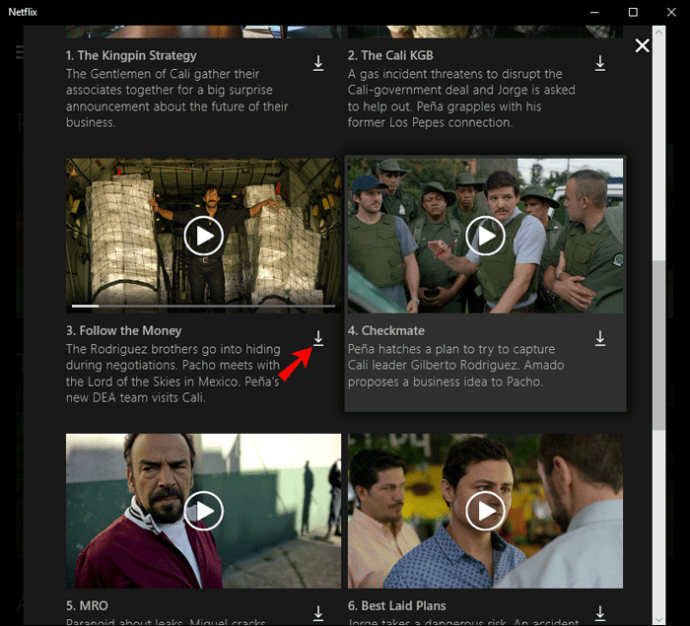
Priebeh sťahovania môžete sledovať tak, že sa pozriete na lištu priebehu v spodnej časti obrazovky alebo v časti Moje stiahnuté súbory. Ak chcete proces urýchliť, môžete si stiahnuť viacero epizód naraz, no budete ich musieť začať sťahovať jednu po druhej.
Ako stiahnuť celú sezónu z Netflixu v aplikácii pre iPhone
Netflix vám neumožňuje stiahnuť si celú sezónu jedným kliknutím. Vždy si však môžete stiahnuť každú epizódu v sezóne jednotlivo a zaistiť, že budete mať čo pozerať aj offline. Jednotlivé epizódy môžete uložiť podľa týchto krokov:
- Ak nemáte aplikáciu Netflix, stiahnite si ju z App Store.
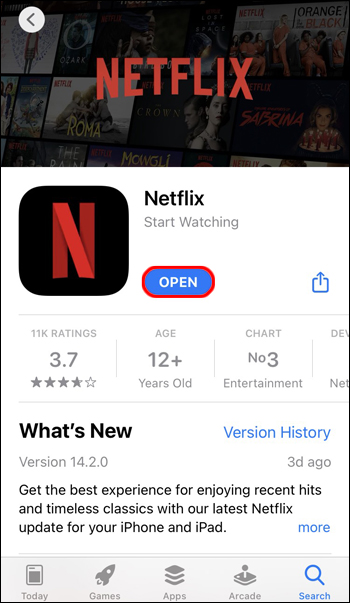
- Prihláste sa do svojho účtu Netflix. Ak ho nemáte, môžete si ho vytvoriť a vybrať si plán predplatného podľa vlastného výberu.

- Klepnite na ikonu vyhľadávania a vyhľadajte televíznu reláciu s epizódou, ktorú chcete stiahnuť.
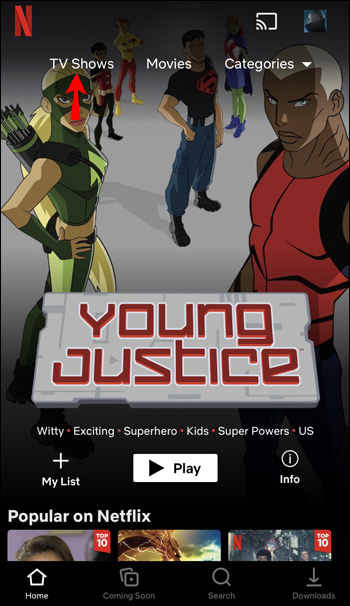
- Keď nájdete televíznu reláciu, vyhľadajte konkrétnu epizódu.
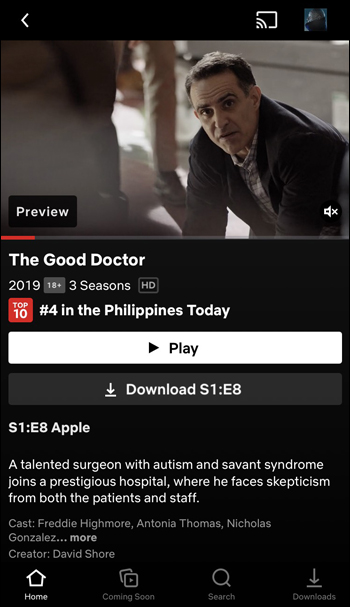
- Pred hraním klepnite na ikonu sťahovania na pravej strane.
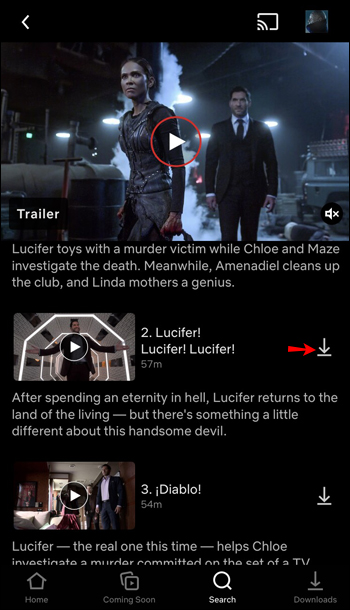
- Urobte to isté pre každú epizódu, ktorú chcete stiahnuť.
Stojí za zmienku, že Netflix stiahne epizódy iba vtedy, ak ste pripojení k sieti Wi-Fi, ale vždy si môžete prispôsobiť nastavenia a použiť svoje údaje.
Ako stiahnuť celú sezónu z Netflixu v aplikácii pre Android
Stiahnutie celej sezóny naraz z Netflixu nie je možné. Netflix zatiaľ túto možnosť neponúka. Môžete si však stiahnuť jednotlivé epizódy. Tu sú pokyny, ako na to:
- Stiahnite si aplikáciu Netflix z Obchodu Play, ak ju nemáte.
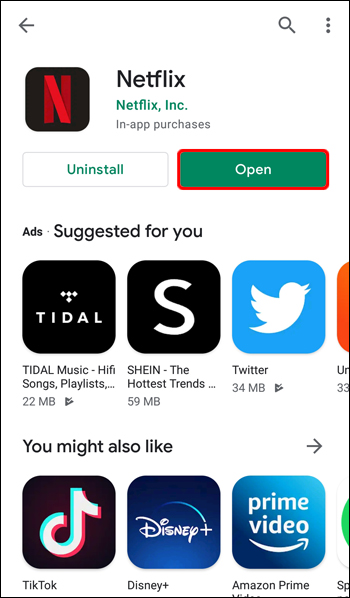
- Prihláste sa do svojho účtu alebo si ho vytvorte a vyberte si plán predplatného.
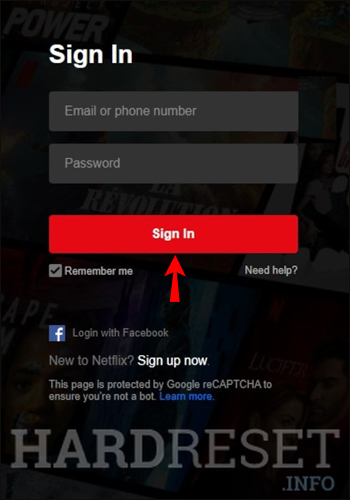
- Klepnite na ikonu vyhľadávania alebo prejdite na kartu „TV relácie“ a nájdite ten, ktorý chcete stiahnuť.
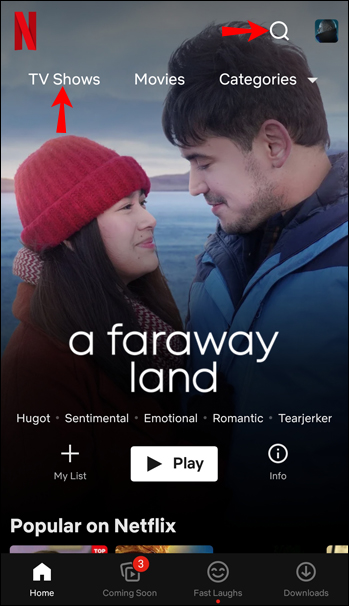
- Vyberte konkrétnu epizódu a klepnite na ikonu sťahovania vedľa nej.
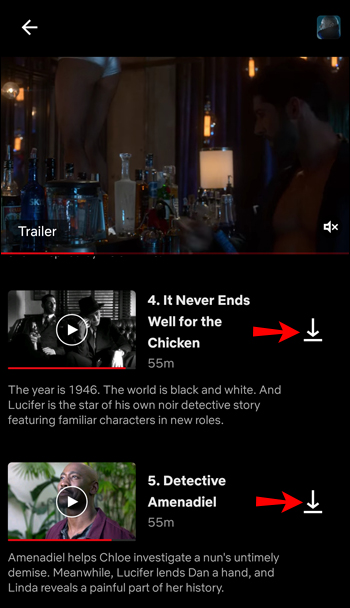
- Priebeh sťahovania môžete skontrolovať tak, že sa pozriete na ikonu, ktorá sa zobrazí namiesto označenia sťahovania. Ak chcete stiahnuť viac ako jednu epizódu, nemusíte čakať; zopakujte proces ešte pred dokončením prvého sťahovania.
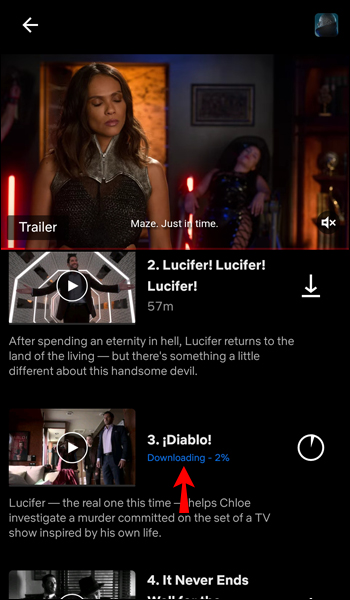
Ak chcete sťahovať obsah zo služby Netflix, štandardne musíte byť pripojení k sieti Wi-Fi.
Ďalšie často kladené otázky
Môžem sťahovať epizódy automaticky?
Netflix ponúka funkciu „Smart Downloads“. Ak ste si stiahli a pozreli jednu epizódu, Netflix automaticky stiahne nasledujúcu a vymaže tú, ktorú ste sledovali. Ak ste dokončili celú televíznu reláciu, posledná epizóda zostane v sekcii „Na stiahnutie“.
Inteligentné sťahovanie môžete povoliť takto:
1. Otvorte aplikáciu Netflix.
2. Klepnite na „Stiahnuté súbory“. Ak používate Netflix na PC, stlačte tri riadky a potom stlačte „Moje stiahnuté súbory“.
3. Funkcia Smart Downloads sa zobrazí v hornej časti obrazovky. Zapnite ho prepnutím prepínača.
Táto funkcia funguje, iba ak ste pripojení k sieti Wi-Fi a máte najnovšiu verziu aplikácie.
Túto možnosť si nezamieňajte s funkciou „Sťahovanie pre vás“ v tej istej sekcii. Ak chcete, aby Netflix sťahoval obsah na základe vašej histórie pozerania, môžete túto funkciu povoliť. Zakaždým, keď sa pripojíte k sieti Wi-Fi, Netflix uloží obsah do priečinka sťahovania.
Aký je maximálny počet titulov, ktoré si môžem stiahnuť?
Netflix umožňuje stiahnuť až 100 titulov. Majte na pamäti, že to je tiež obmedzené množstvom dostupného úložiska. Ak používate mobilnú aplikáciu a nemáte v telefóne dostatok úložného priestoru, v nastaveniach môžete prepnúť umiestnenie sťahovania na „SD karta“.
Je dôležité zdôrazniť, že platnosť niektorých titulov vyprší po určitom čase. Závisí to od licencií a nie je to niečo, čo môžete ovládať. Ak platnosť titulu vyprší za menej ako sedem dní, jeho zostávajúci dostupný čas uvidíte v sekcii sťahovania.
Platnosť niektorých vyprší 48 hodín po prvom prehratí. V tomto prípade uvidíte aj zostávajúci čas v sekcii sťahovania.
Ak stiahnutý titul opúšťa Netflix, majte na pamäti, že zmizne z vášho priečinka, keď bude v službe nedostupný.
Vychutnajte si svoje obľúbené televízne relácie, aj keď ste offline
Sťahovanie obľúbených epizód z Netflixu vám umožní mať vždy čo pozerať. Aj keď si nemôžete stiahnuť celú sériu jedným kliknutím, môžete si uložiť jednotlivé epizódy alebo použiť funkciu Smart Downloads, ktorá ich stiahne za vás. Pozerajte svoj obľúbený obsah, aj keď ste offline.
Používate často možnosť sťahovania na Netflixe? Robíte to radšej na svojom mobilnom telefóne alebo počítači? Povedzte nám to v sekcii komentárov nižšie.