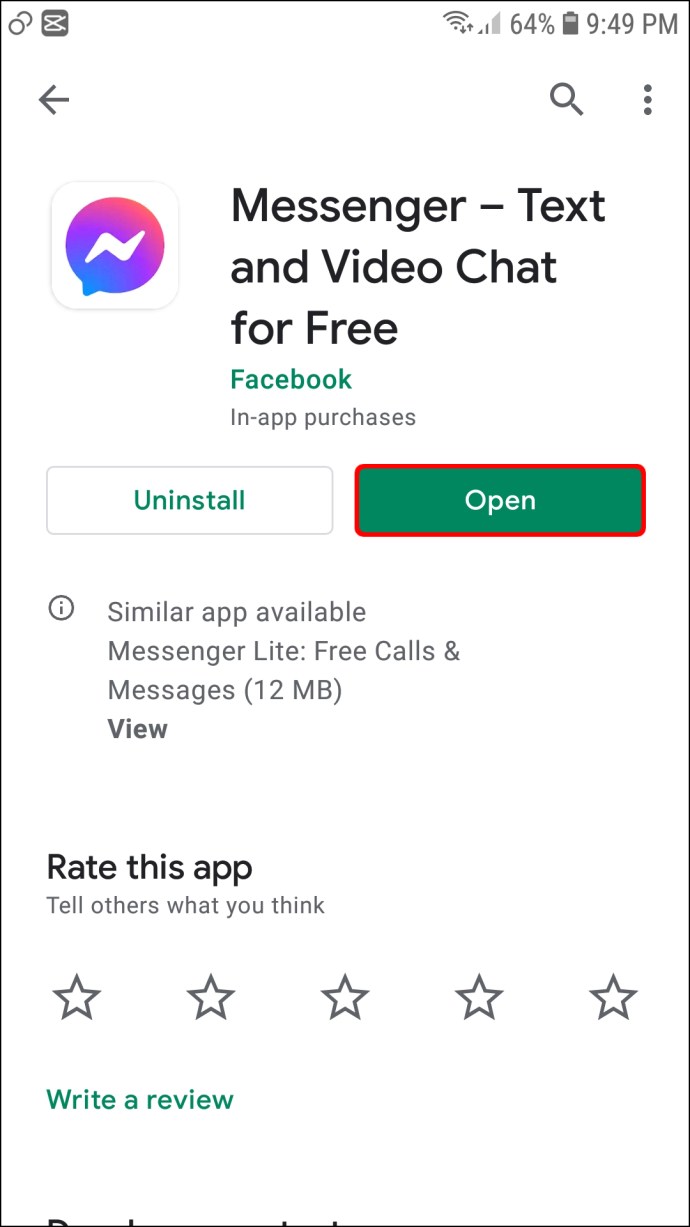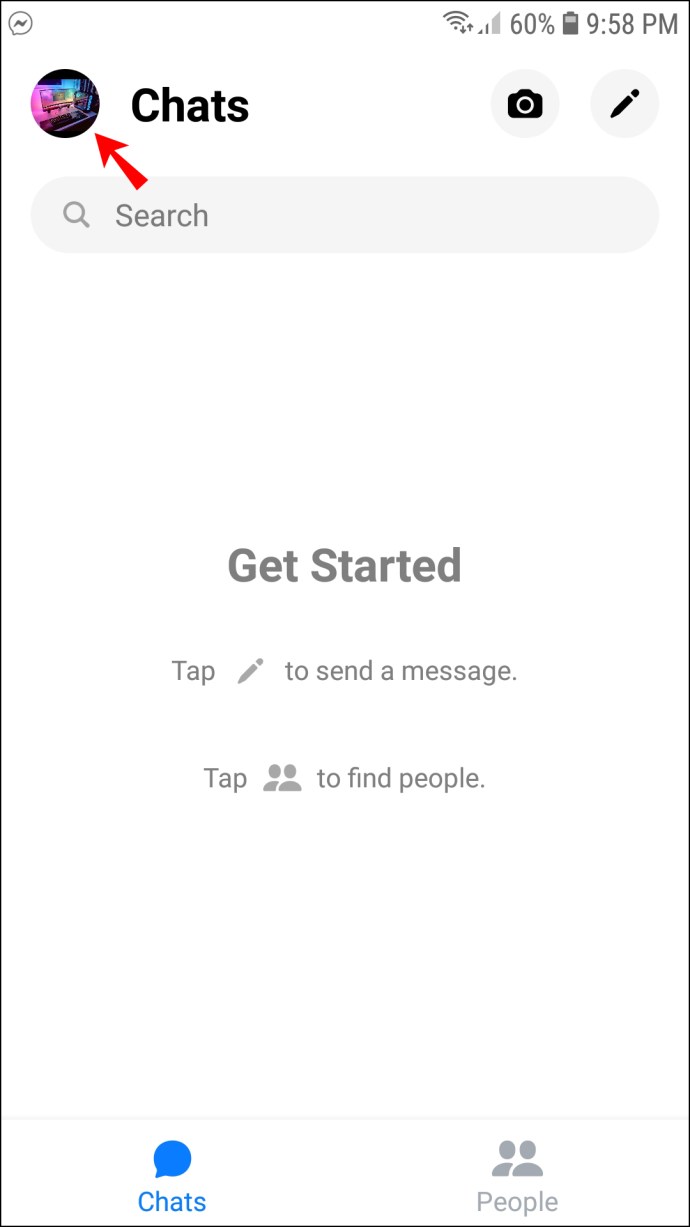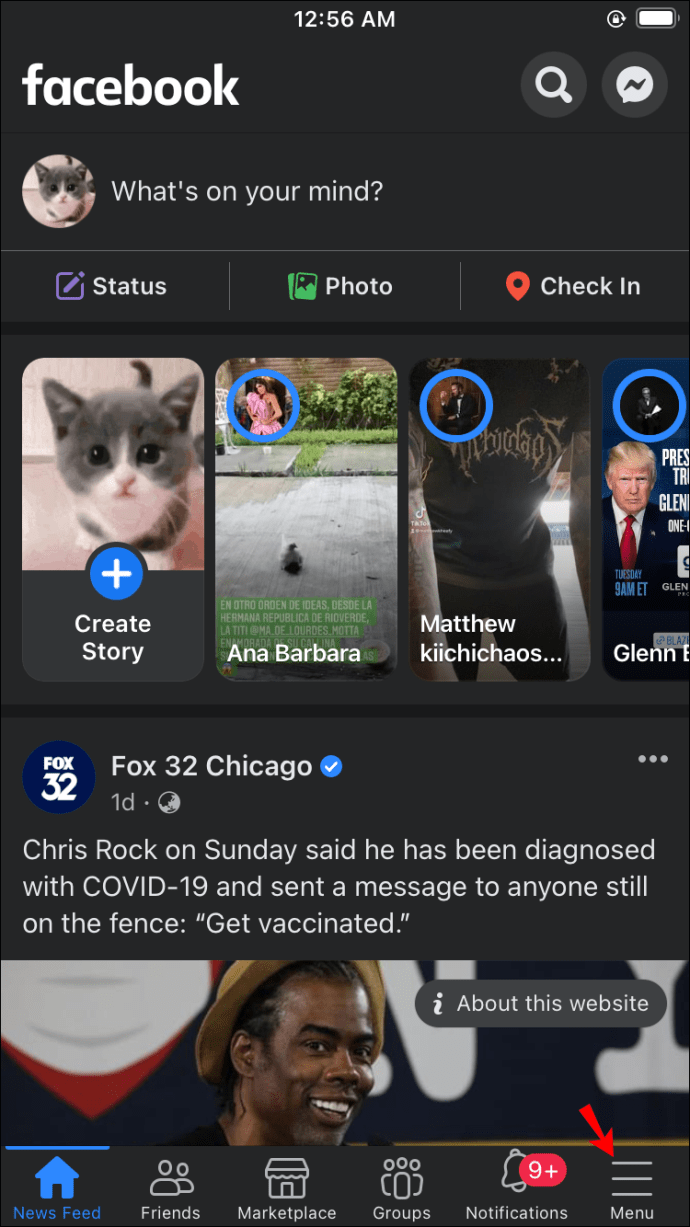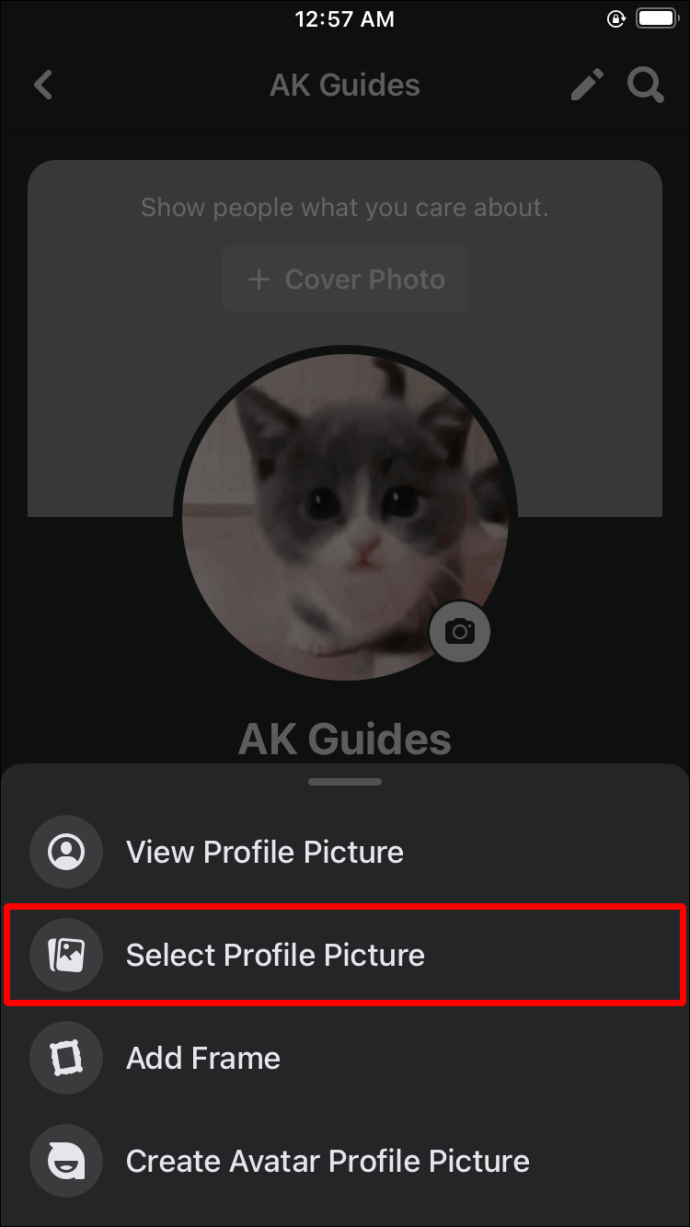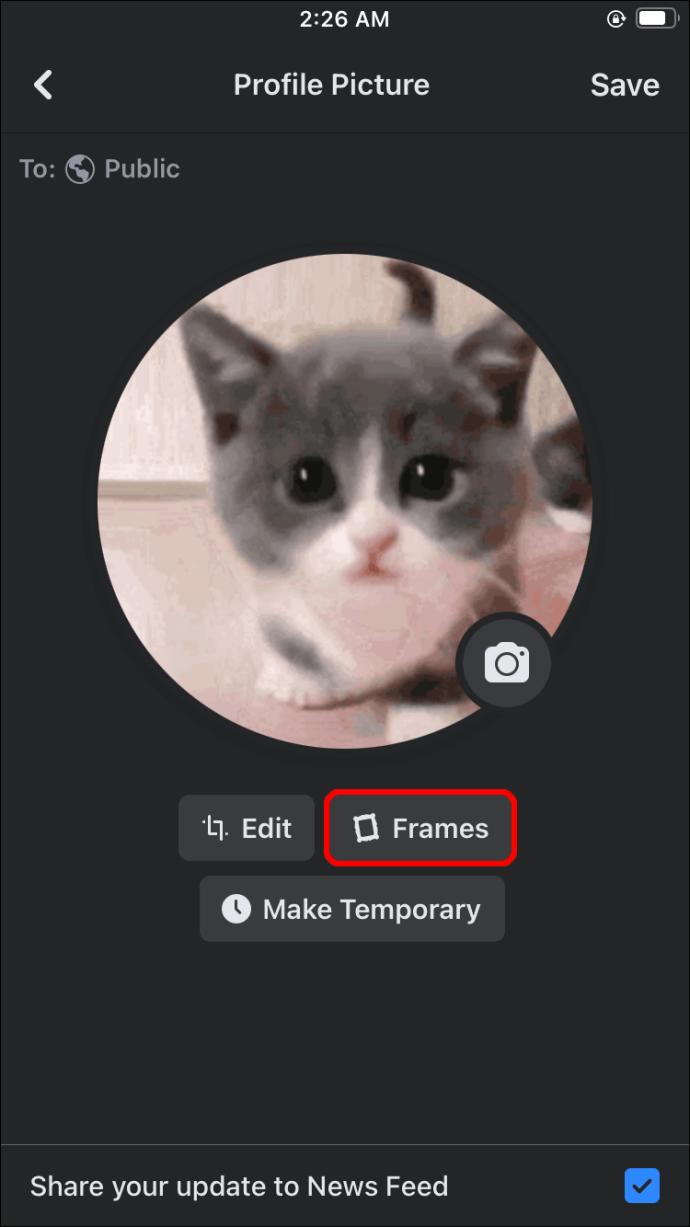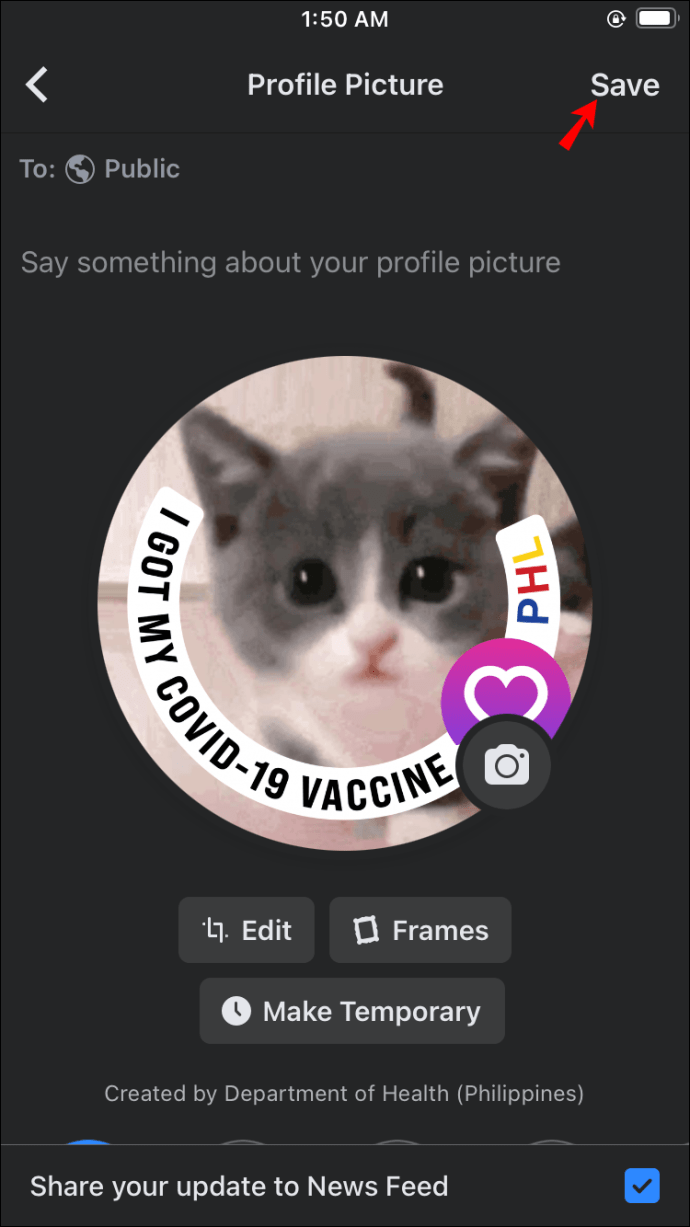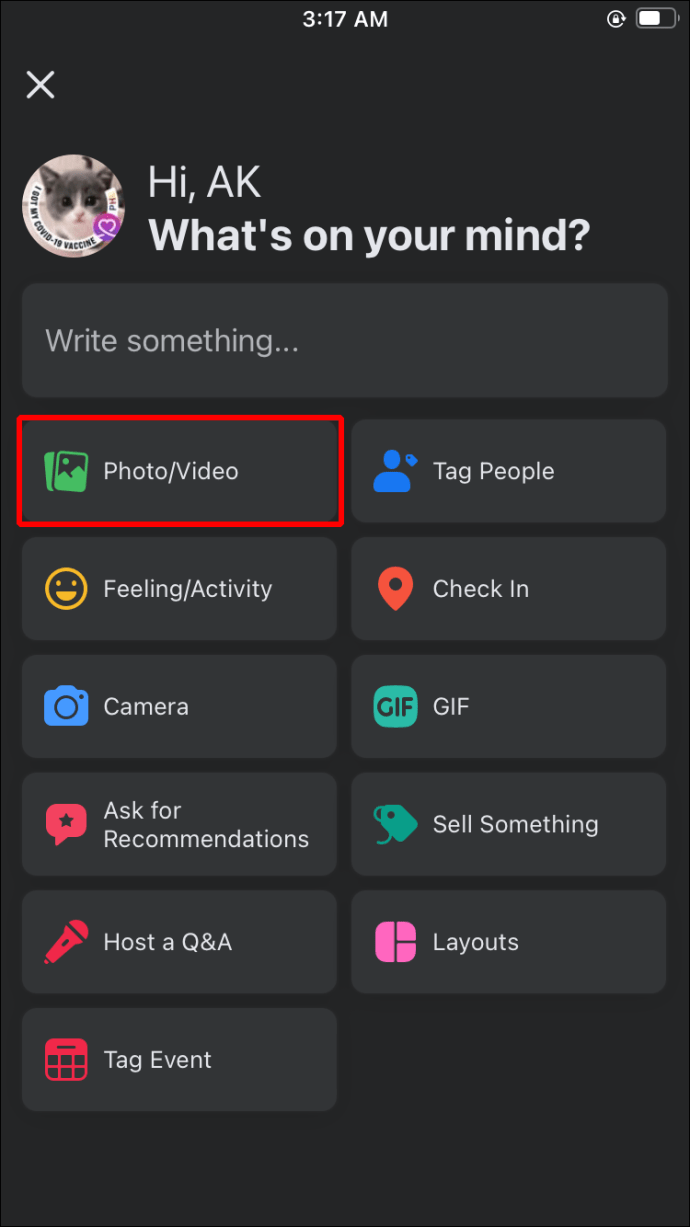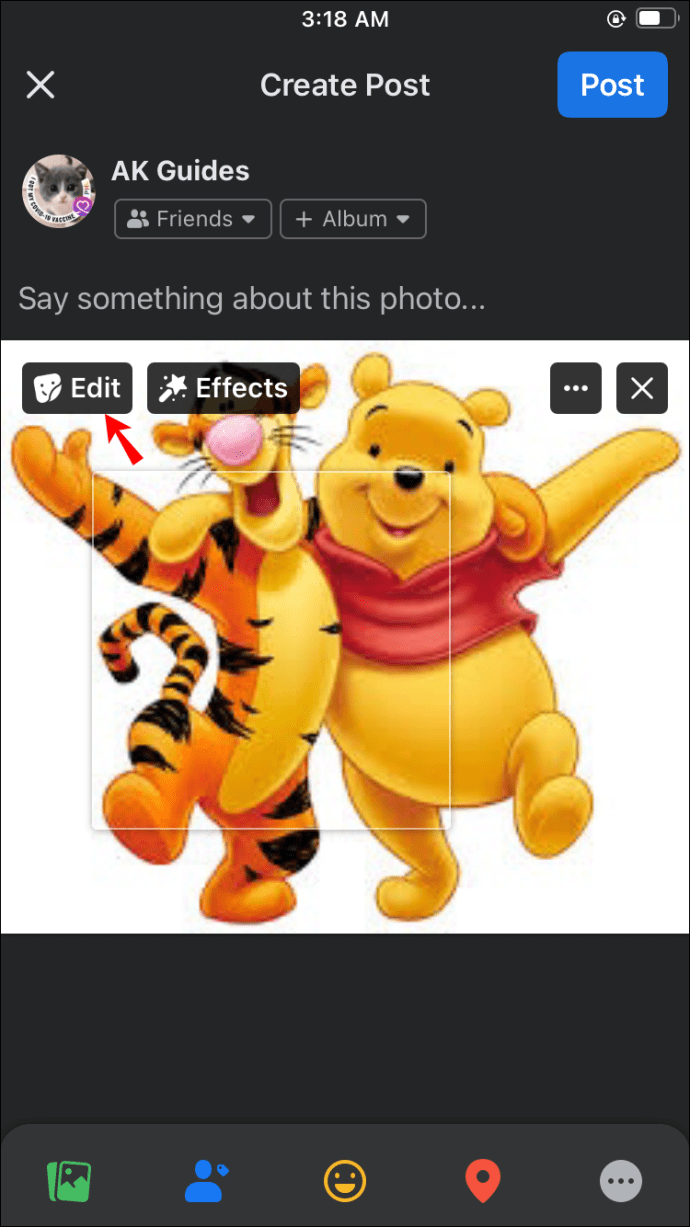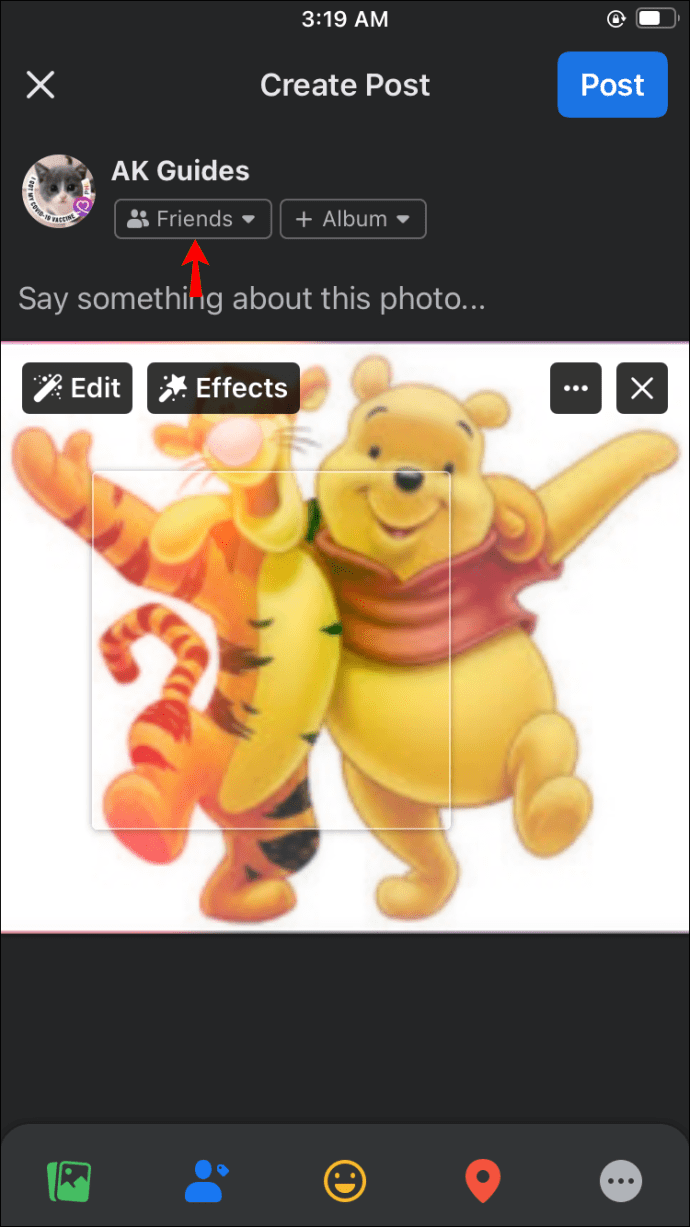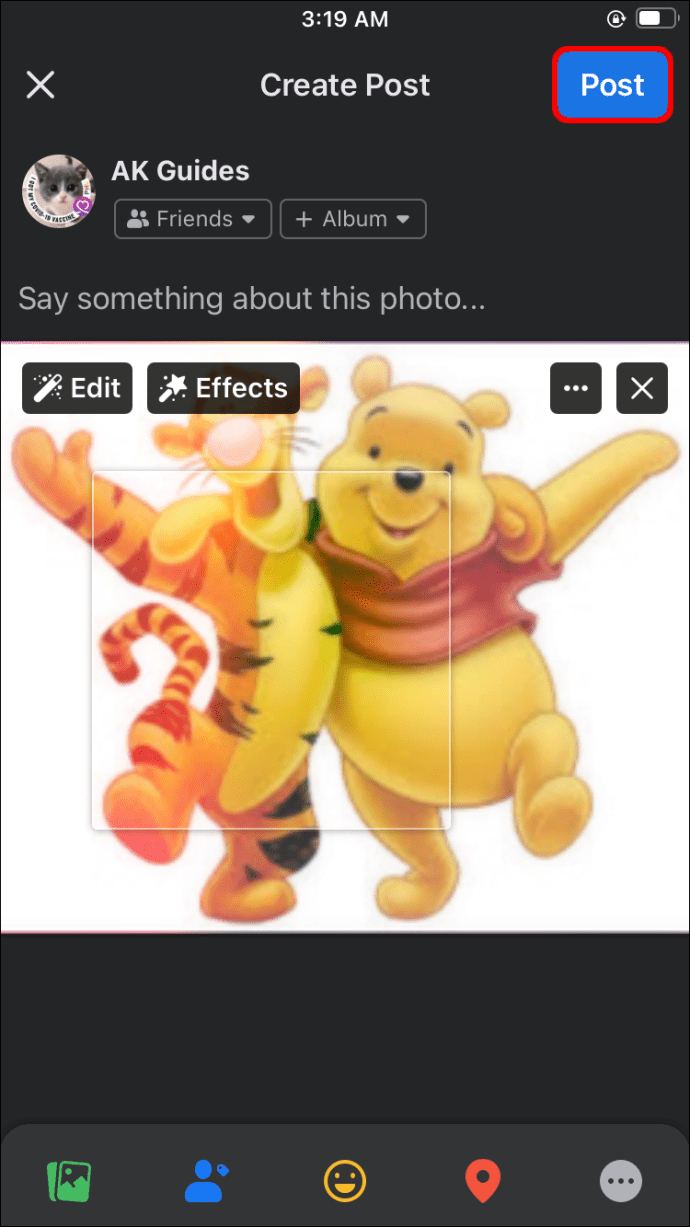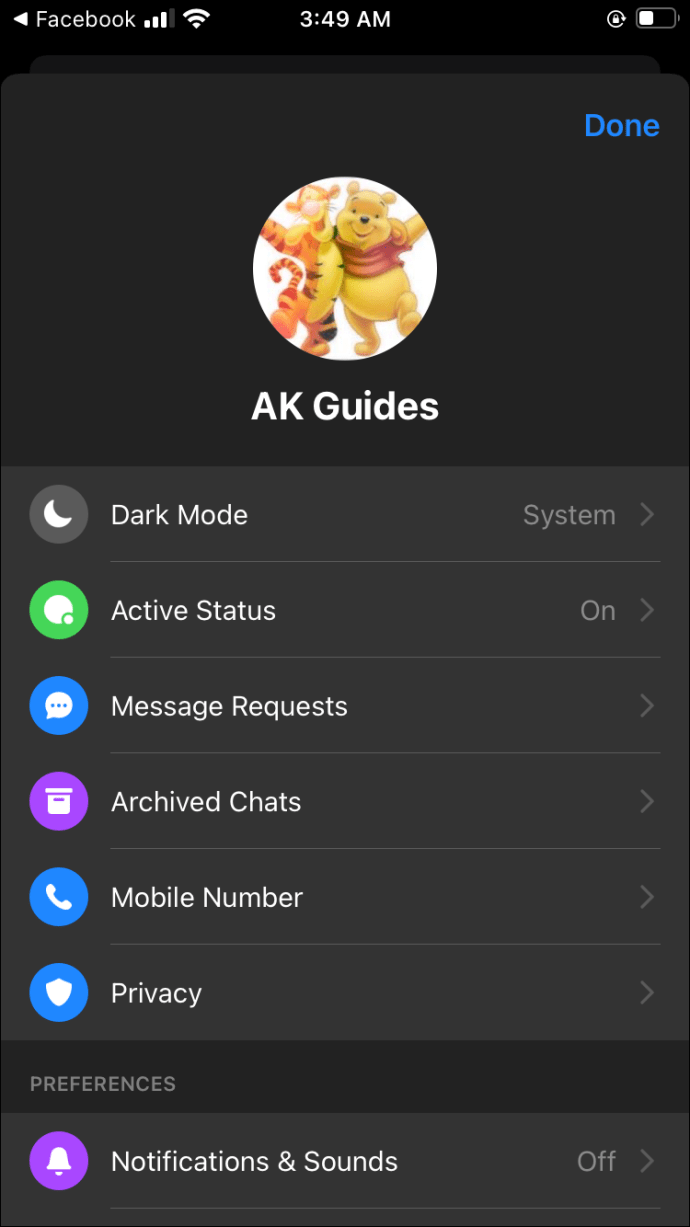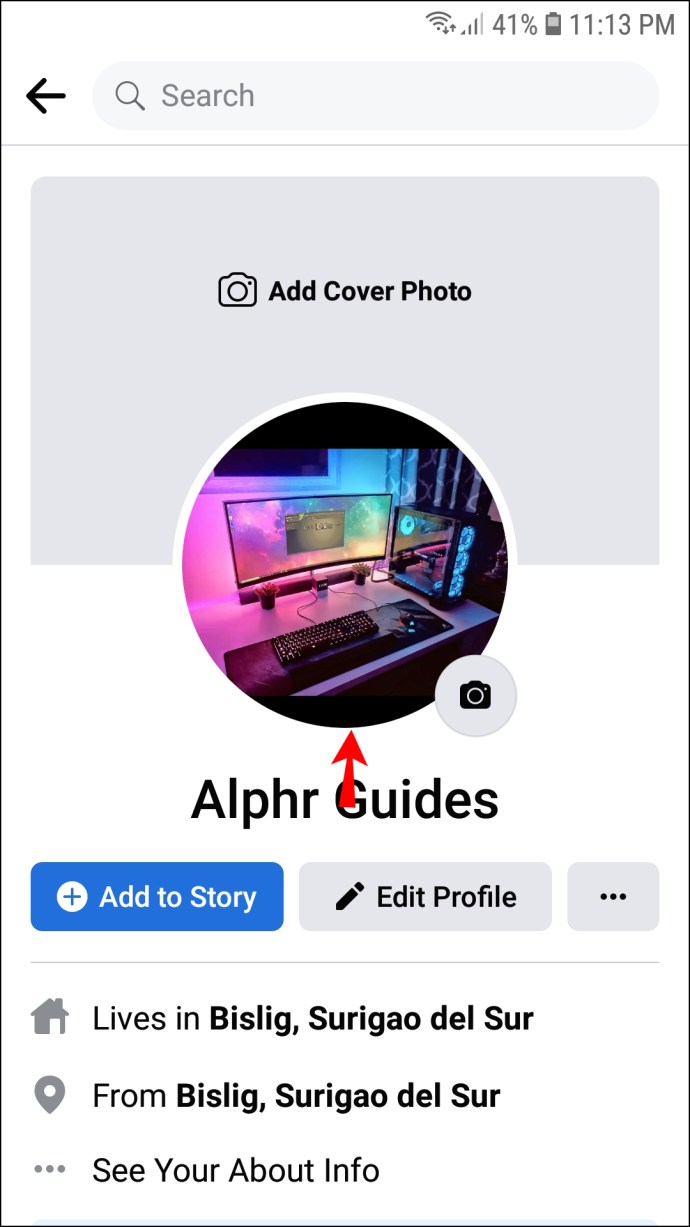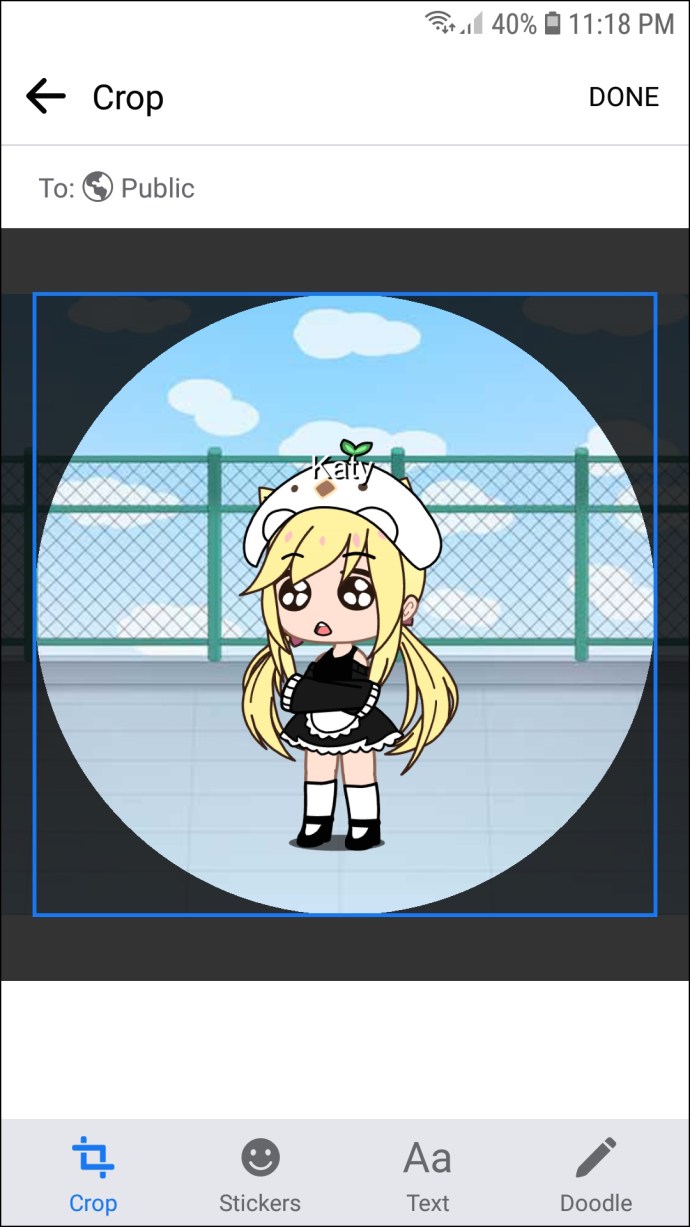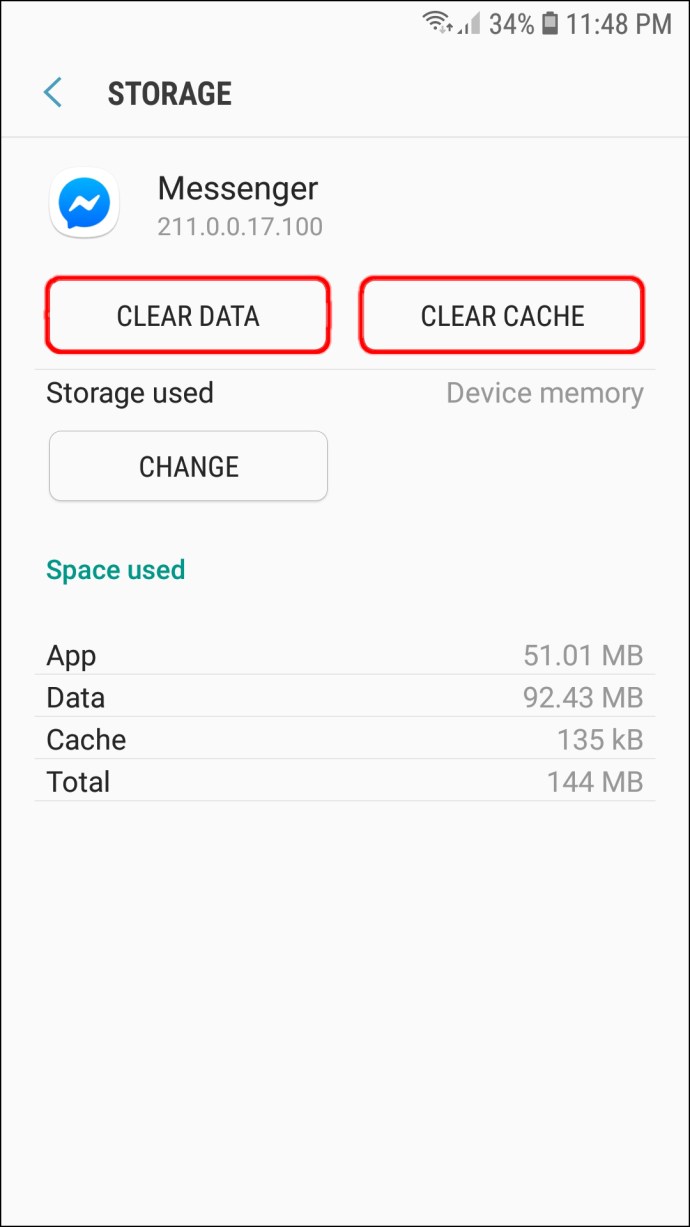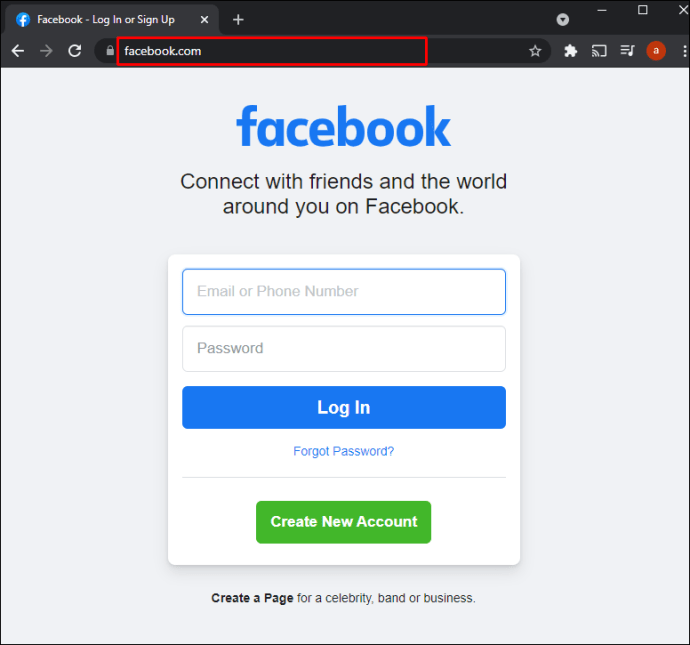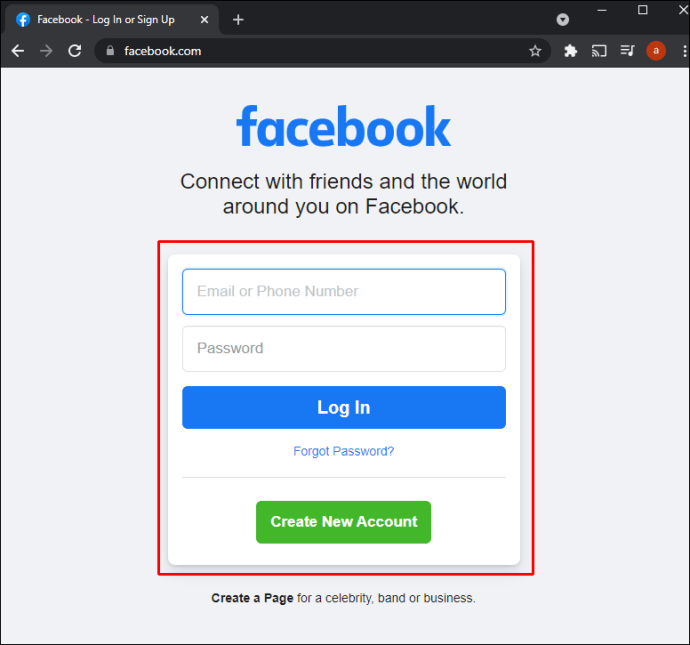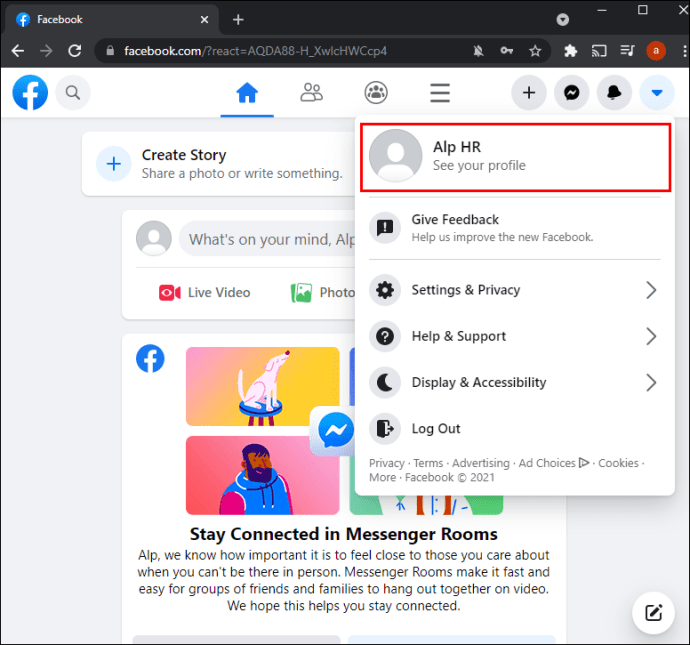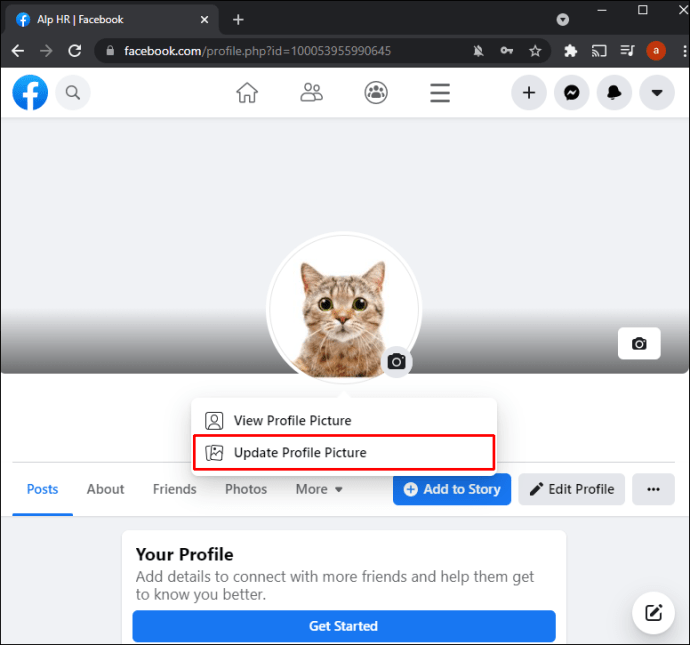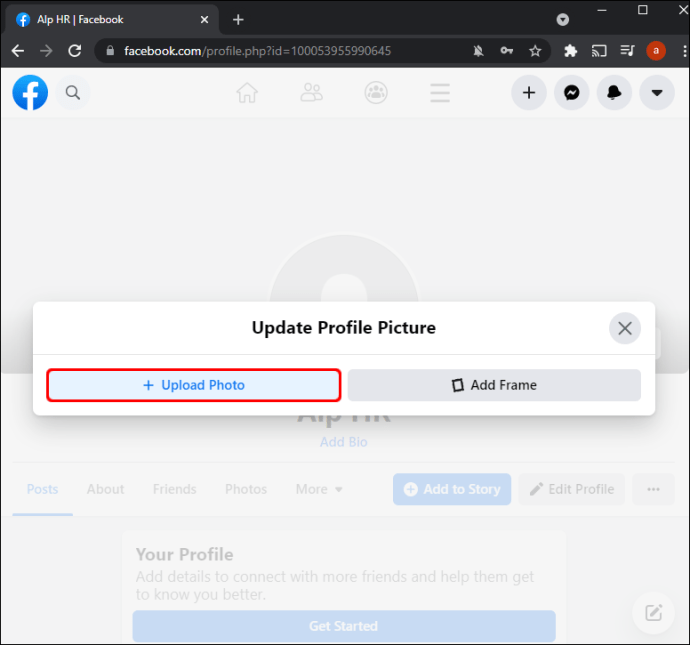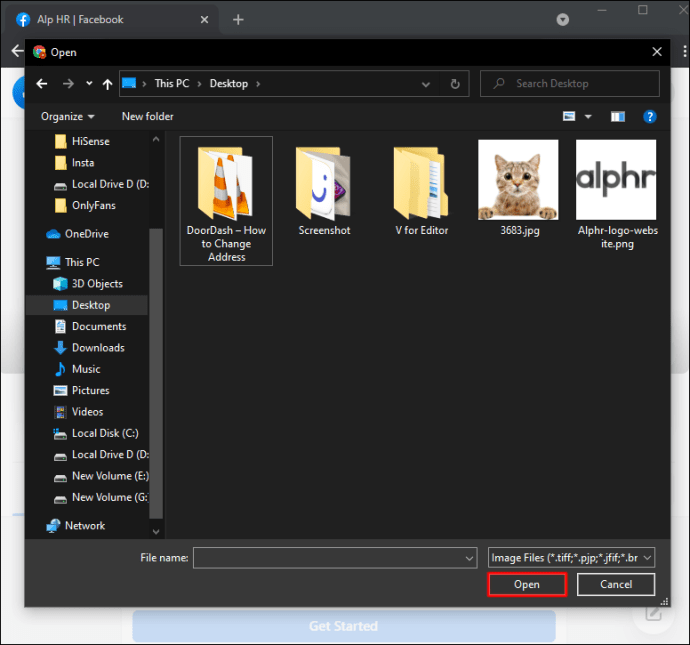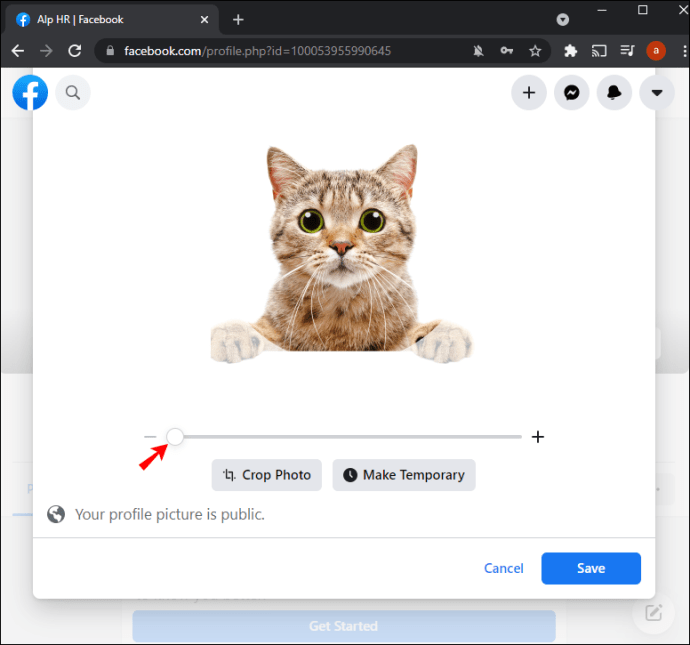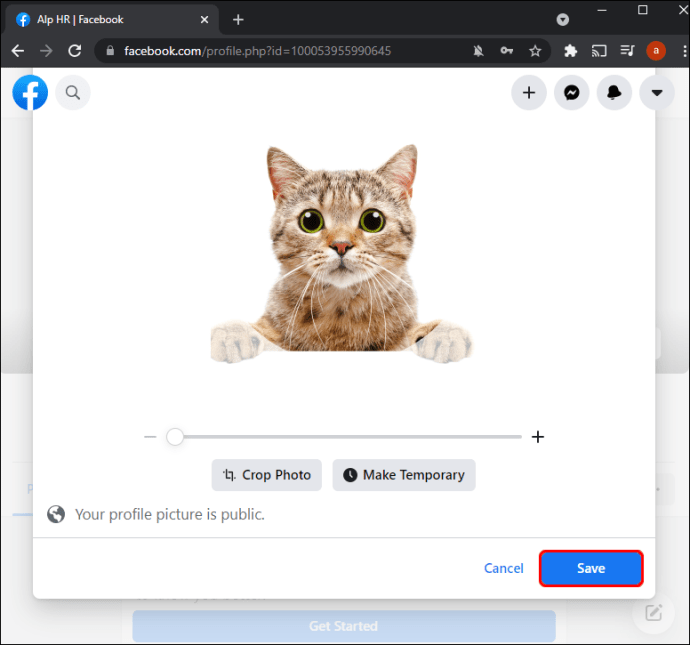Jednou z najdôležitejších častí vášho konta Messenger je profilový obrázok. Predstavuje vašu prvú šancu urobiť dojem s ostatnými používateľmi, ktorí možno nenavštívili vašu stránku na Facebooku. Preto je dôležité, aby bol obraz kvalitný. Nekvalitné a zastarané obrázky by sa mali zmeniť, pretože vám nezodpovedajú, ale ako to môžete urobiť?

V tomto článku vám poskytneme podrobného sprievodcu, ako zmeniť profilový obrázok v Messengeri. S týmito znalosťami budete môcť udržiavať svoj profil aktuálny a zabrániť tomu, aby obrázky nízkej kvality zničili vaše šance na interakciu prostredníctvom aplikácie.
Môžete zmeniť svoj profilový obrázok v Messengeri bez Facebooku?
Bohužiaľ, ak používate najnovšiu verziu aplikácie Messenger, nie je možné zmeniť svoj profilový obrázok bez účtu na Facebooku. Pred rokom 2020 bola táto funkcia dostupná, ale vývojári ju odstránili.
Aj keď to nahnevalo veľký počet používateľov Messengera, stále existuje spôsob, ako aktualizovať svoj profilový obrázok. Úpravu budete musieť vykonať zo svojho účtu na Facebooku.
V dôsledku toho si ľudia, ktorí nemajú nastavený účet na Facebooku, budú musieť vytvoriť účet. Podobne používatelia, ktorí deaktivovali svoje účty, ich budú musieť zatiaľ znova aktivovať. Keď si aktualizujú svoj profilový obrázok na Facebooku, automaticky sa zmení aj v Messengeri.
To znamená, že možno budete môcť nahrať nový profilový obrázok na svoj účet Messenger, aj keď nemáte Facebook. Táto funkcia je dostupná iba v prípade, že používate staršiu verziu aplikácie. Postup funguje takto:
- Spustite aplikáciu Messenger.
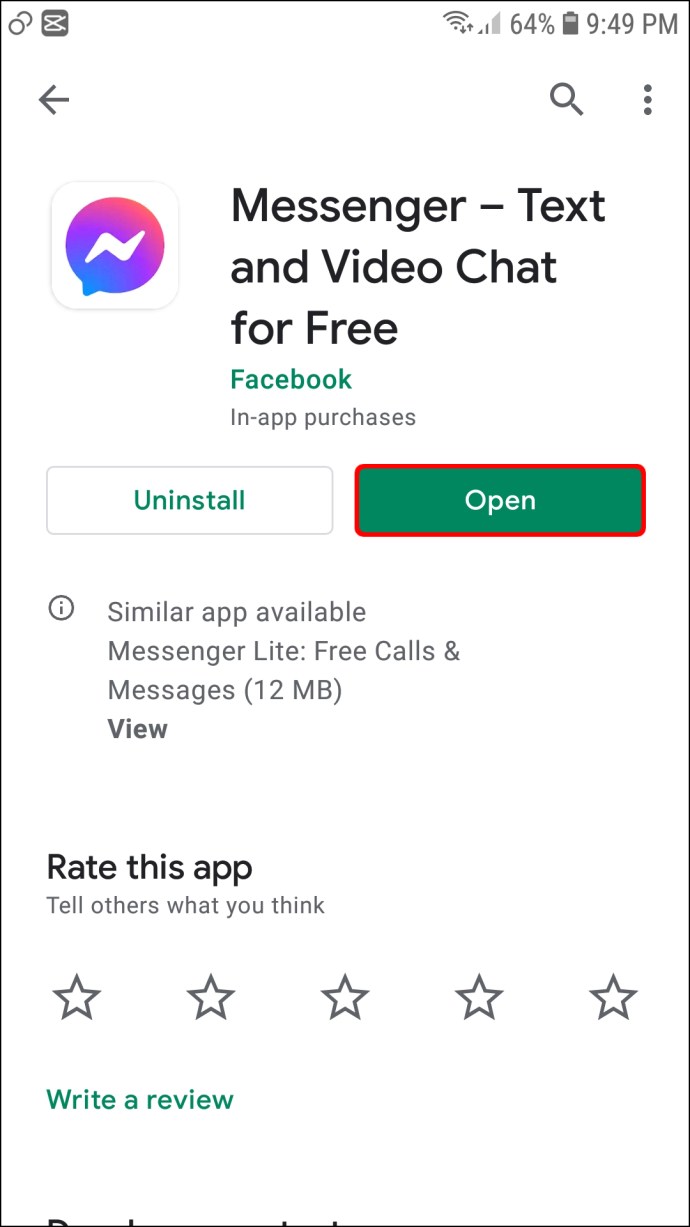
- Ak nie ste prihlásený, zadajte prihlasovacie údaje účtu.

- Klepnite na svoj profilový obrázok v ľavej hornej časti displeja.
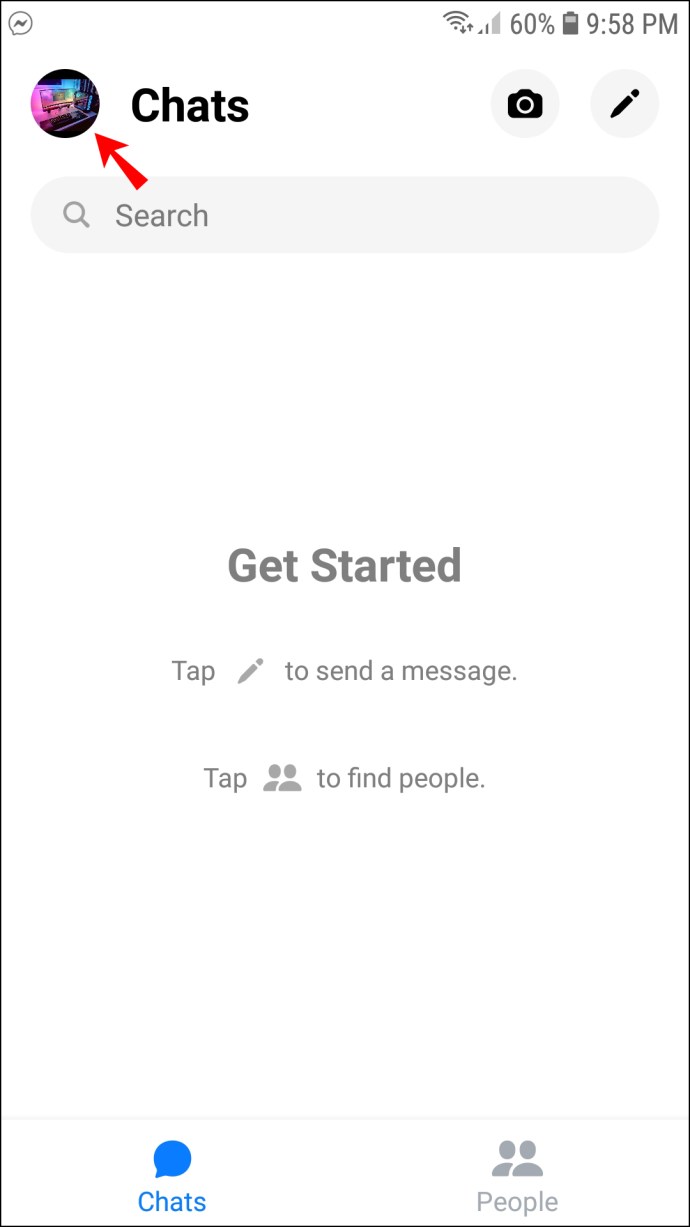
- Kliknite na „Upraviť“ pod obrázkom. Teraz by ste mali vidieť niekoľko možností vrátane „Upraviť profilovú fotografiu“ a „Upraviť meno“.
- Vyberte „Upraviť profilovú fotografiu“.
- Vyberte nový obrázok z galérie alebo nasnímajte nový.
- Po výbere profilového obrázka a jeho prispôsobení klepnutím na „Použiť fotografiu“ uložte zmeny.
Váš profilový obrázok v Messengeri by sa teraz mal aktualizovať. Robiť to na staršej verzii je však nerozumné. Takéto aplikácie nemajú prístup ku všetkým potrebným funkciám a môžu dokonca ohroziť stabilitu vášho účtu. Aktualizujte si preto svoj Messenger a nasledujúce časti vám povedia, ako konvenčne zmeniť svoj profilový obrázok.
Ako zmeniť svoj profilový obrázok Messenger na iPhone
Ako už bolo spomenuté, zmena profilového obrázka v Messengeri vyžaduje prístup k vášmu účtu na Facebooku. Ak ho nemáte alebo ste svoj účet odstránili, nainštalujte si aplikáciu a/alebo aktivujte alebo znova aktivujte svoj účet a aktualizujte obrázok podľa nasledujúcich krokov:
- Stlačte tlačidlo ponuky reprezentované tromi vodorovnými čiarami v spodnej časti obrazovky.
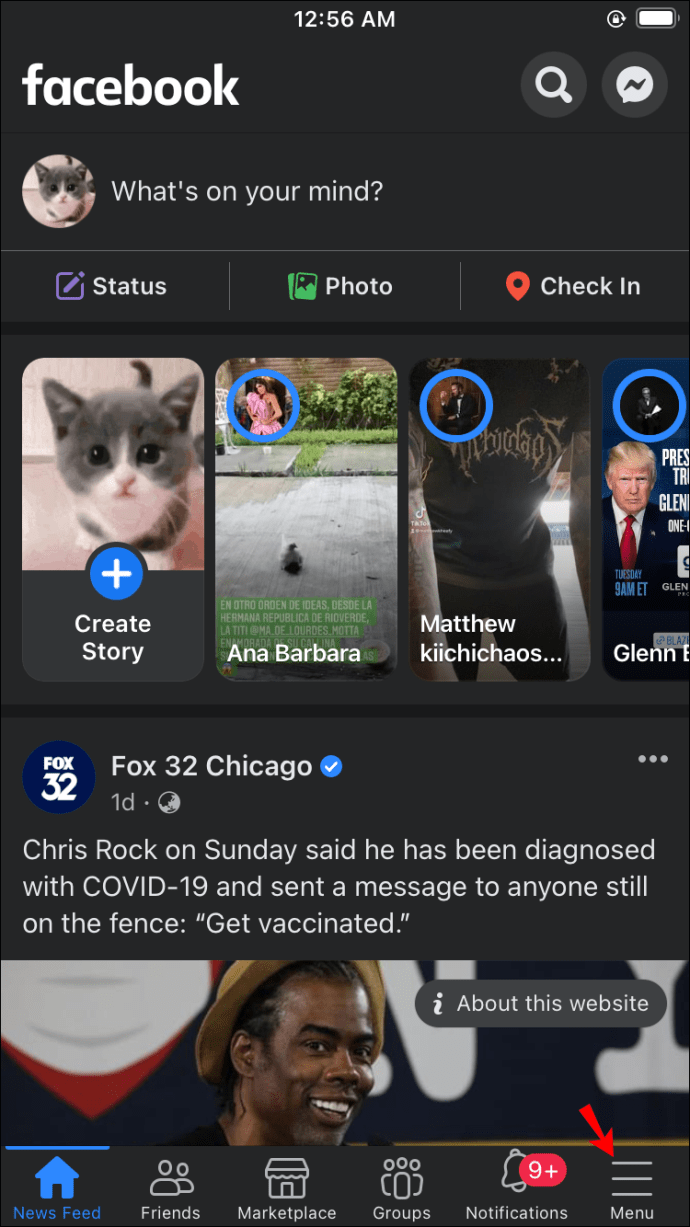
- Klepnite na svoje meno a profilový obrázok.

- Vyberte možnosť „Vybrať profilový obrázok alebo video“.
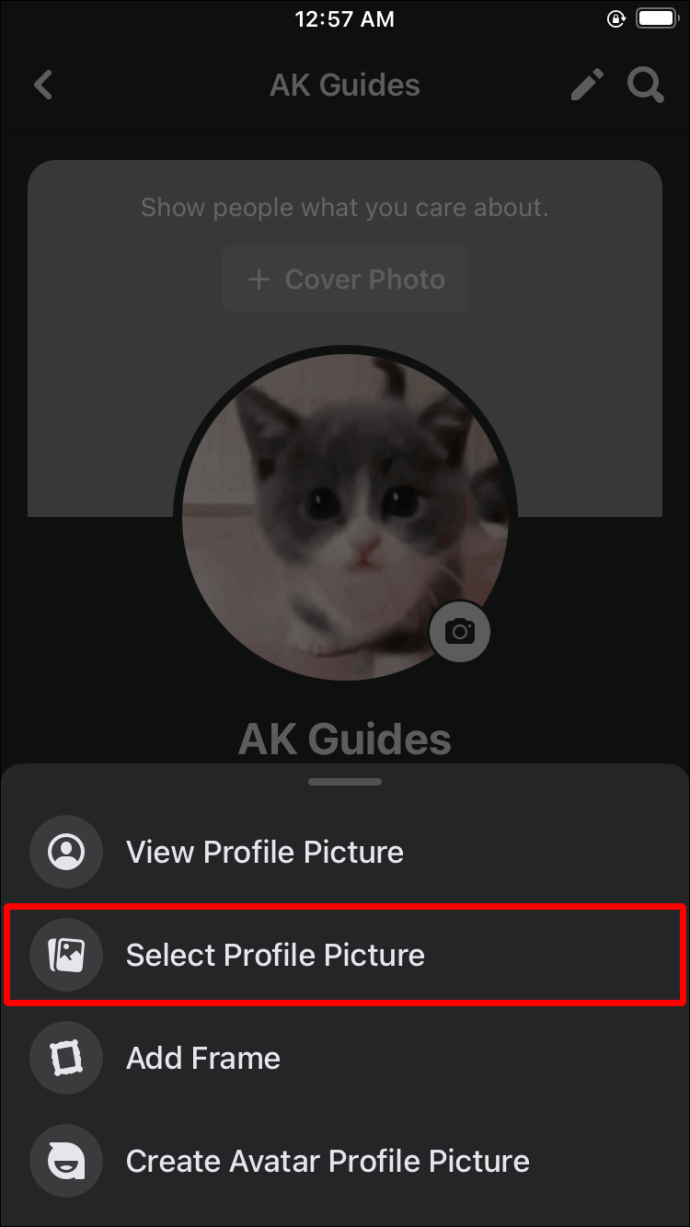
- Vyberte svoj obrázok alebo pridajte nový rám.
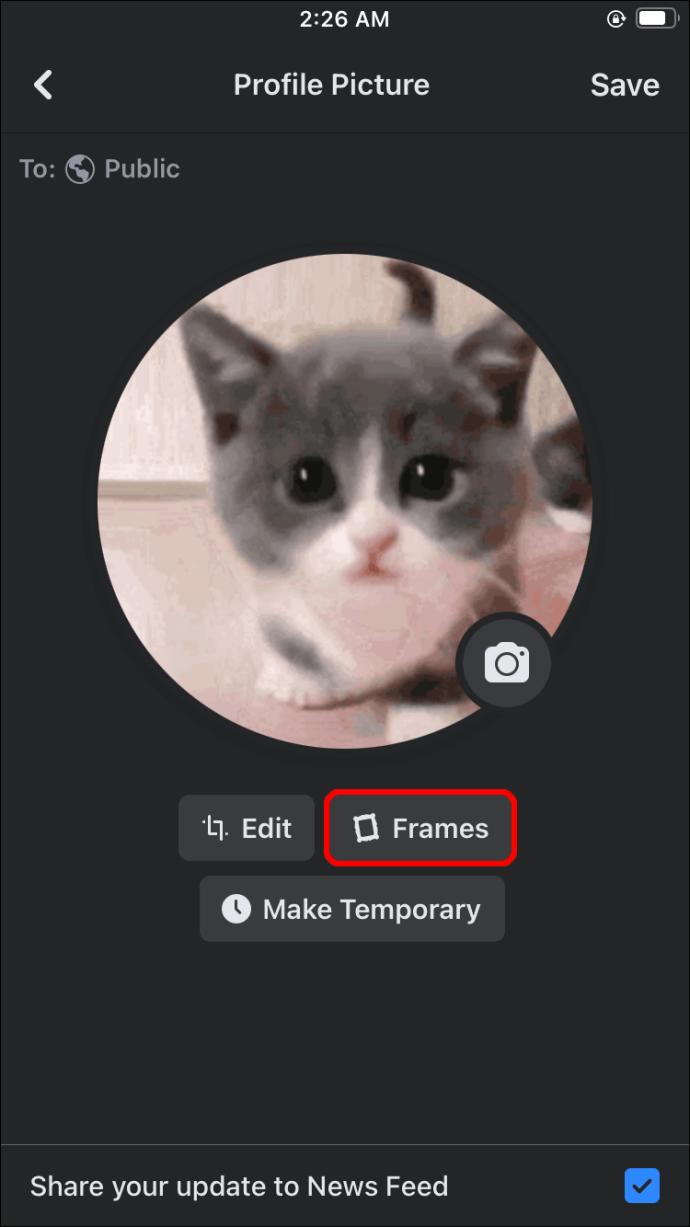
- Keď budete so zmenami spokojní, stlačte tlačidlo „Uložiť“. Pre najvyššiu kvalitu by mal byť obrázok aspoň 320 pixelov vysoký a 320 pixelov široký.
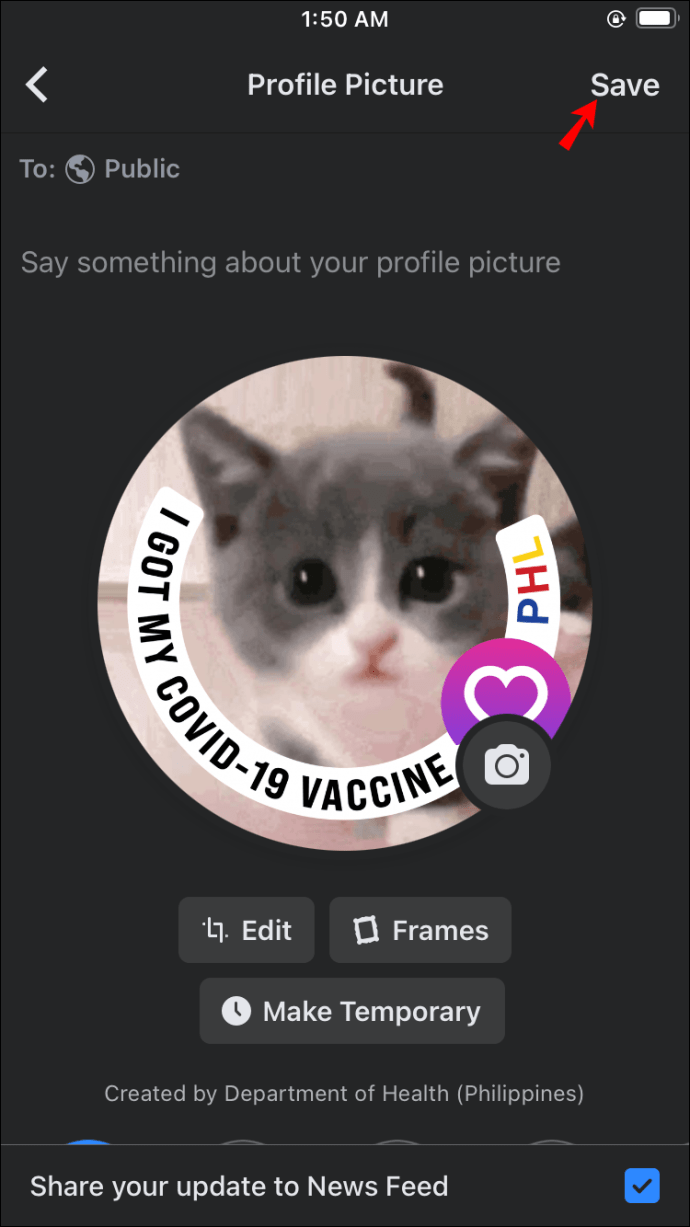
- Otvorte svoj Messenger, aby ste videli svoj nový profilový obrázok.
- Ak sa obrázok nezobrazí, problém by sa mal vyriešiť reštartovaním aplikácie. Ak to chcete urobiť, prejdite na svojom telefóne do „Nastavenia“ a potom do „Aplikácie“ a „Messenger“. Klepnite na „Ukladací priestor“ a možnosť „Vymazať úložisko“.
- Otvorte Messenger a mali by ste vidieť svoj nový obrázok.
Môžete tiež zvážiť úpravu fotografie pred jej zdieľaním na Facebooku a Messengeri. Táto možnosť vám umožní predviesť svoje obrázky v tom najlepšom svetle, čím sa zvýši šanca na ďalšie sociálne interakcie.
Tu je návod, ako upraviť svoj profilový obrázok pred jeho odovzdaním na Facebook a Messenger:
- Prejdite do hornej časti informačného kanála a kliknite na symbol Foto/Video. Malo by byť pod otázkou „Čo máš na mysli, (meno)“.
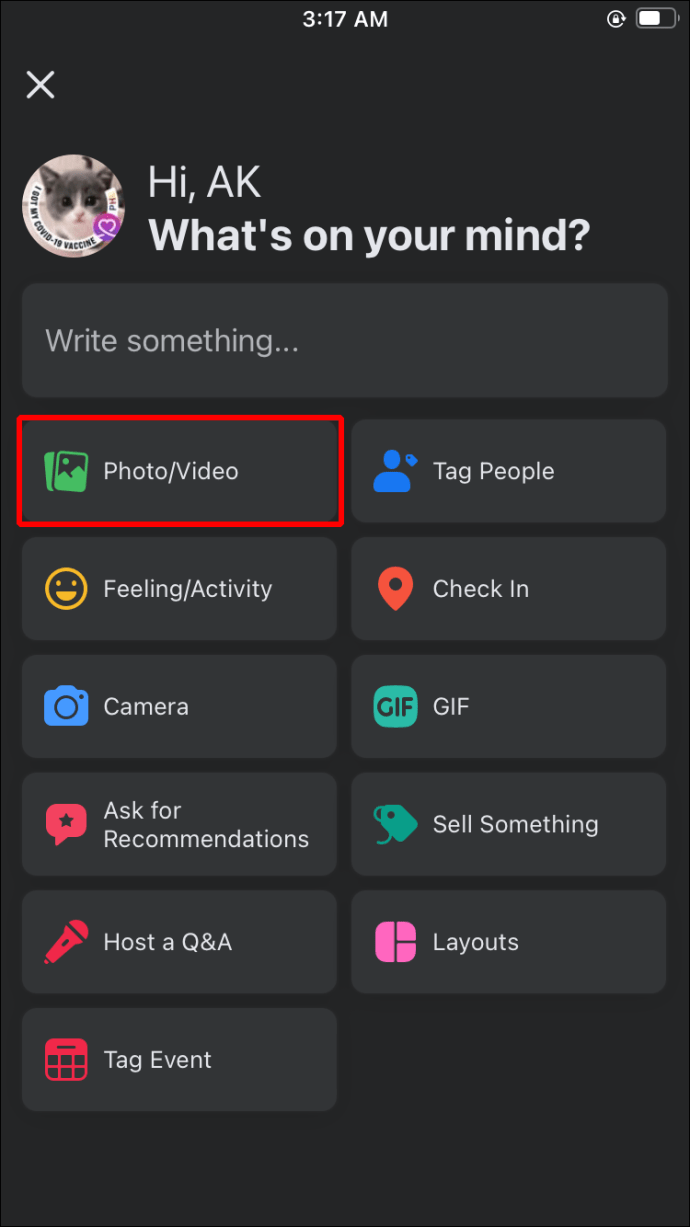
- Vyberte obrázok, ktorý chcete zdieľať.
- Umiestnite kurzor myši na obrázok a klepnite na symbol úprav reprezentovaný perom. Ak ste vybrali viacero fotografií, kliknite na „Upraviť všetko“, prejdite na svoj nový profilový obrázok a stlačte „Upraviť“.
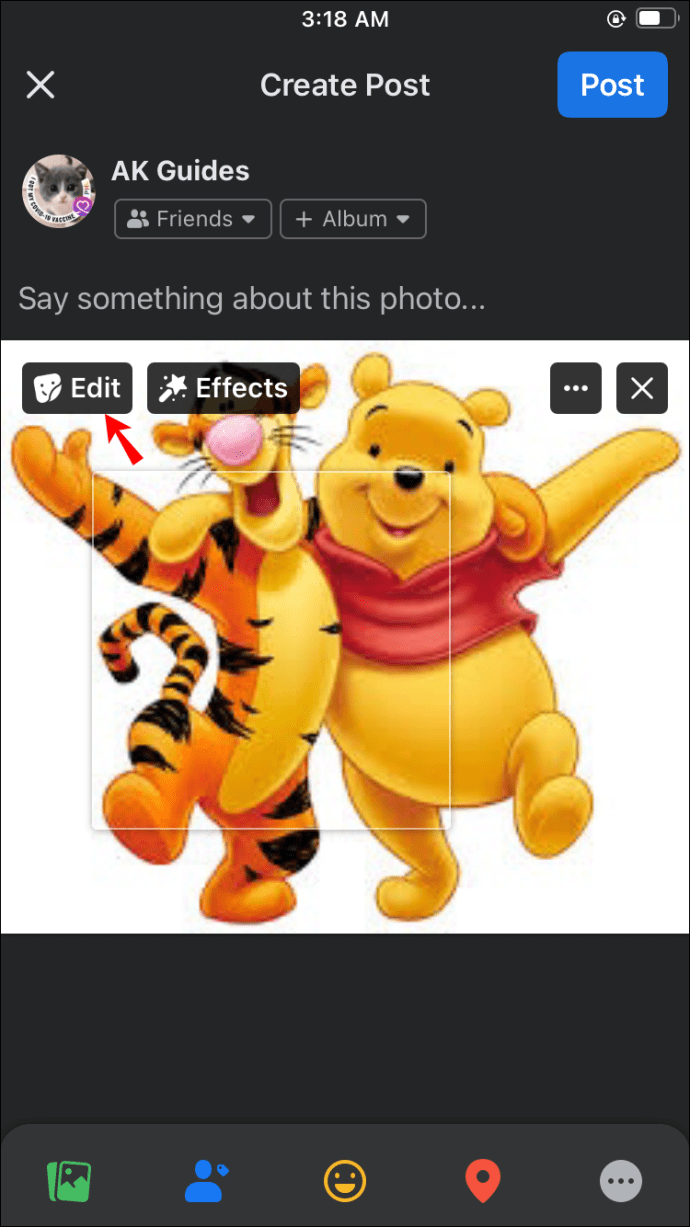
- Vyberte možnosti úprav v ľavej časti obrazovky. Zoznam obsahuje pridávanie titulkov, označovanie priateľov, otáčanie obrázka, orezávanie obrázka a pridávanie alternatívneho textu.

- Po vykonaní úprav stlačte tlačidlo „Uložiť“.

- Klepnite na šípku smerujúcu doľava a vyberte publikum.
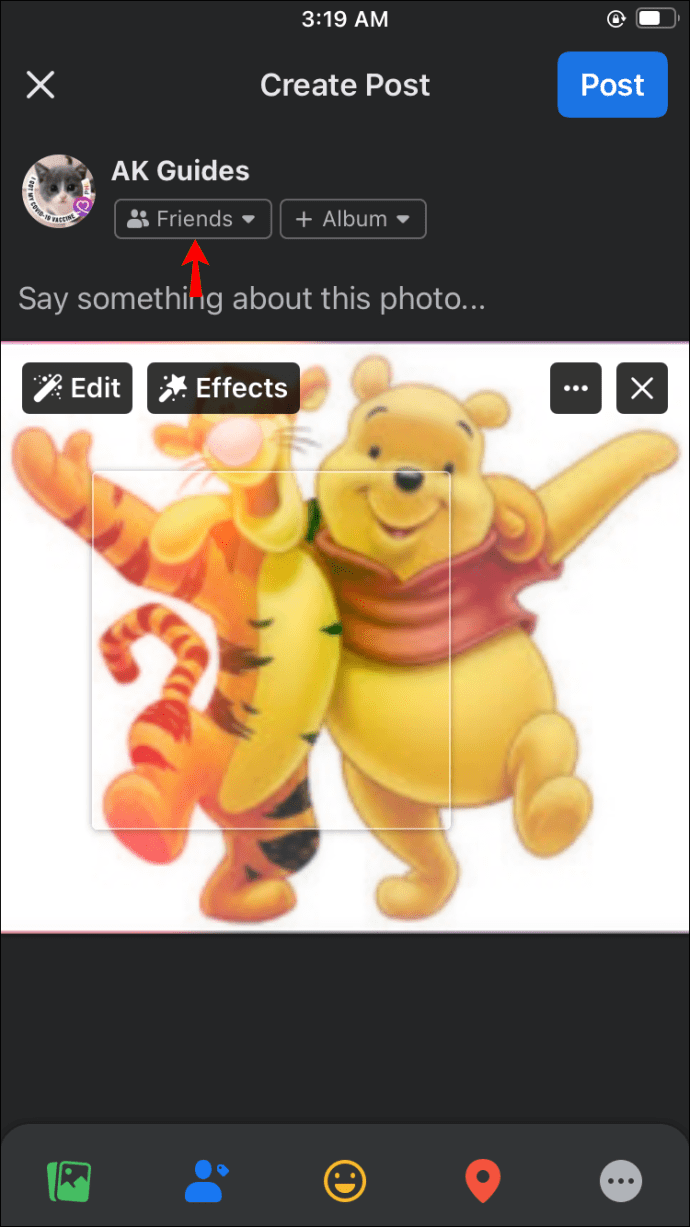
- Vyberte „Uverejniť“ a váš profilový obrázok by sa mal aktualizovať.
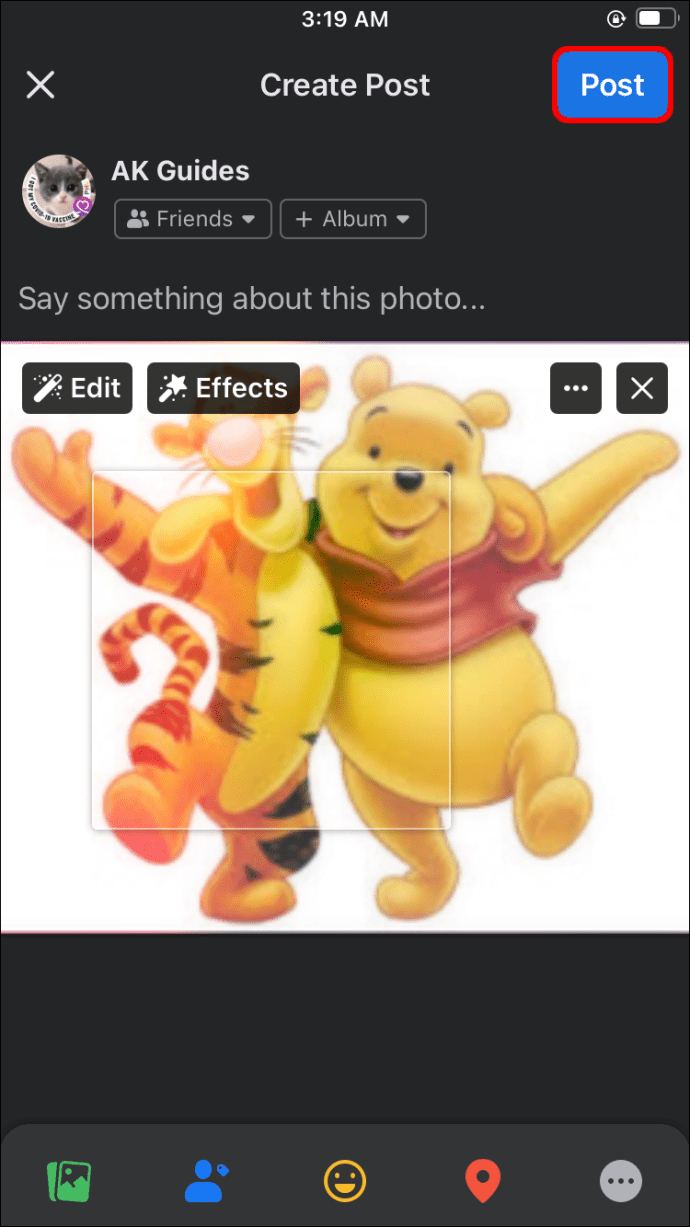
- Spustite Messenger a pozrite si svoj nový profilový obrázok.
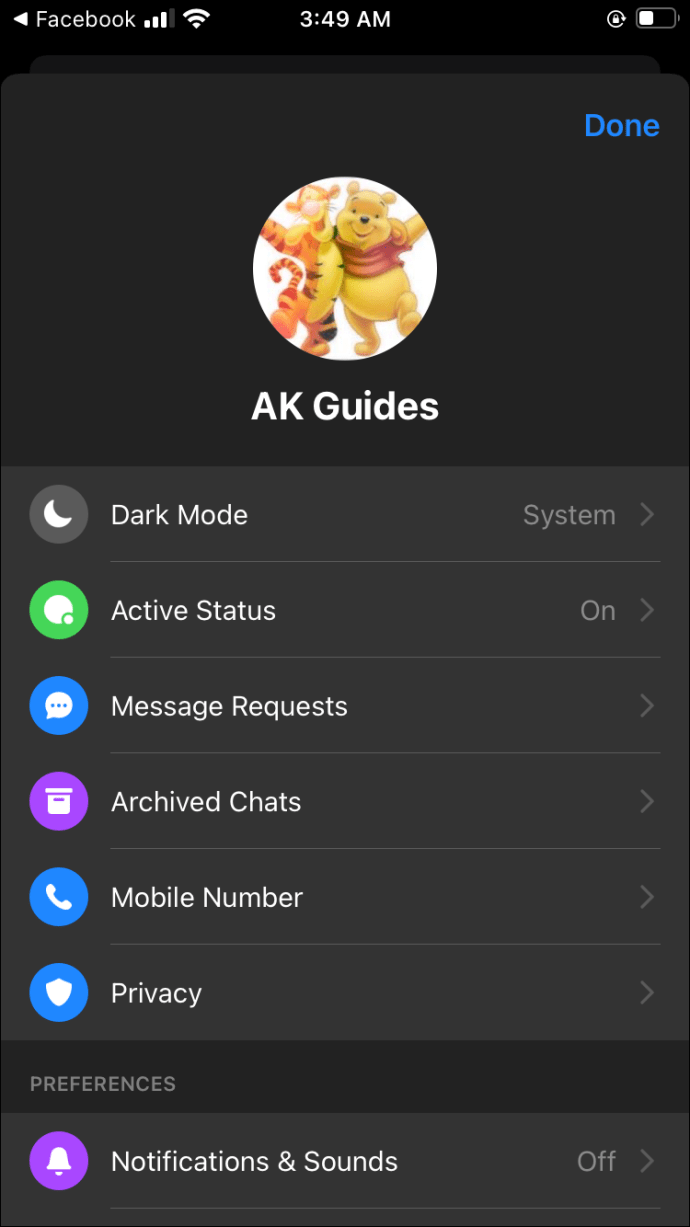
Ako zmeniť svoj profilový obrázok Messenger na zariadení so systémom Android
Zmena profilového obrázku v Messengeri na Androide by vám tiež nemala robiť problémy. Požiadavky zostávajú rovnaké: musíte mať oficiálnu aplikáciu na Facebooku a aktívny účet.
Ak spĺňate obe podmienky, môžete pokračovať v aktualizácii svojej profilovej fotky:
- Otvorte aplikáciu Facebook.

- Prejdite do poľa „Čo máte na mysli (meno)“ a klepnutím na svoj profilový obrázok prejdite do svojho profilu. Prípadne môžete stlačiť symbol ponuky, ktorý sa zobrazí ako tri vodorovné pruhy v pravej časti displeja, a vybrať si svoje ID.

- Zadajte svoje ID meno.

- Klepnutím na svoj profilový obrázok získate prístup k niekoľkým nastaveniam obrázka.
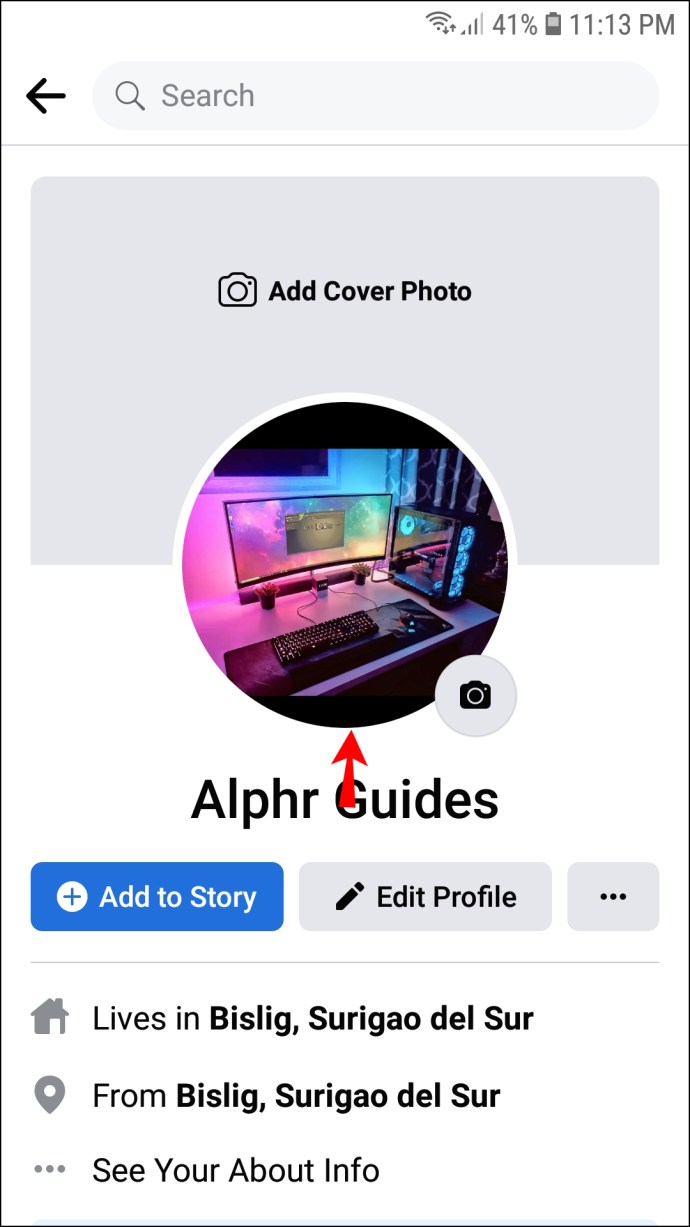
- Ak chcete zmeniť obrázok na obrázok z galérie, musíte stlačiť „Vybrať obrázok profilu“.

- Vyberte fotografiu z galérie. V tejto ponuke môžete tiež upraviť obrázok. Vaše možnosti zahŕňajú pridávanie snímok, vytváranie profilových obrázkov avatara, výber profilových videí a pridávanie návrhov.

- Po výbere obrázku ho budete môcť upraviť. Proces je rovnaký pre používateľov systému Android aj iOS.
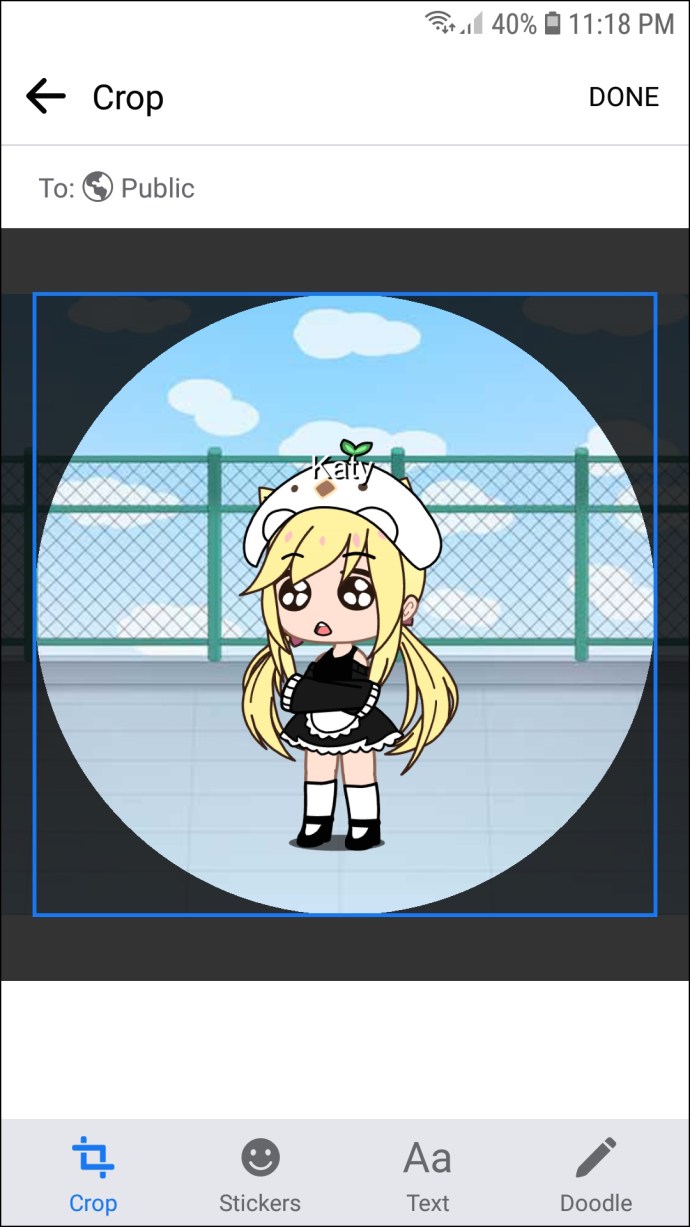
- Keď budete so svojimi úpravami spokojní, zvoľte „Hotovo“.

Vaše profilové obrázky v Messengeri by sa teraz mali aktualizovať. Niekedy však aplikácia nemusí zobraziť váš nový obrázok. Na tento problém existuje jednoduché riešenie:
- Prejdite na domovskú obrazovku a prejdite do časti „Nastavenia“.

- Posuňte zobrazenie nadol a klepnite na okno „Aplikácie“.

- Nájdite aplikáciu Messenger a stlačte ju.

- Vyberte možnosť „Ukladací priestor“.

- Klepnite na „Vymazať vyrovnávaciu pamäť“ a „Vymazať údaje“.
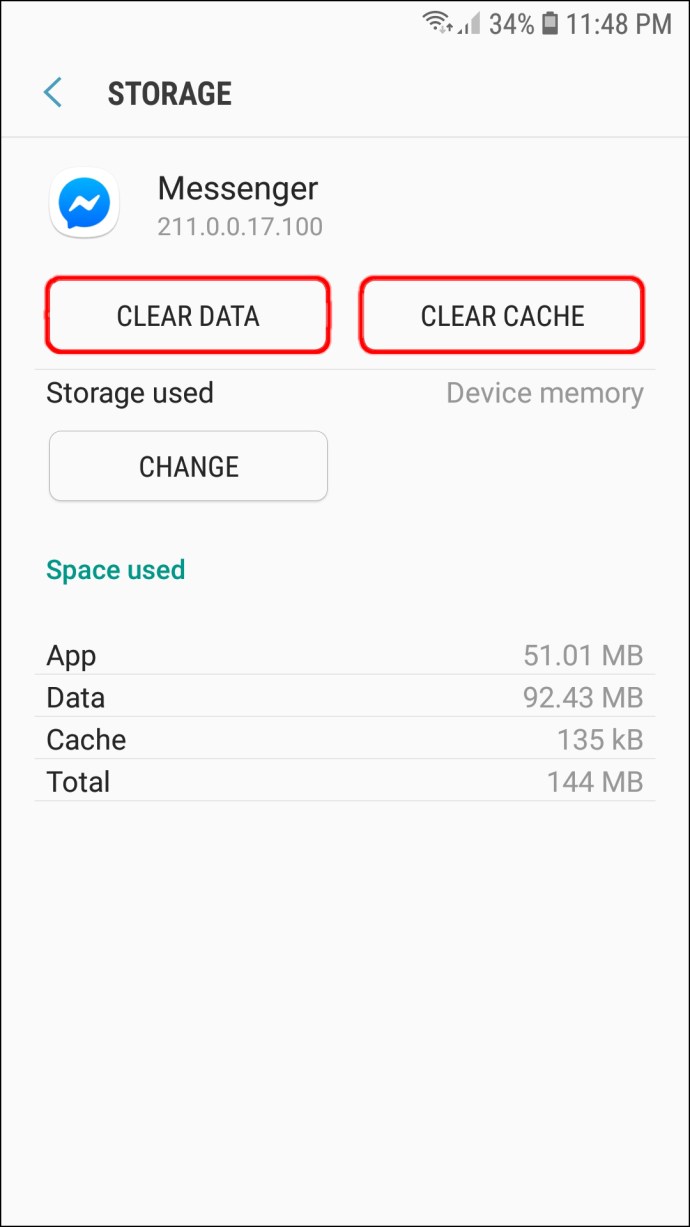
- Otvorte svoj Messenger a skontrolujte, či sa váš profilový obrázok zmenil.
Ak riešenie nepomôže, môžete vyskúšať nasledujúce metódy:
- Reštartovanie zariadenia – Toto môže byť klišé riešenie, ale pri riešení mnohých problémov s vašimi aplikáciami to má veľký dosah. Reštartovanie telefónu môže pomôcť.
- Odstránenie nedávno nainštalovaných aplikácií tretích strán – Sťahovanie určitých aplikácií môže rušiť ostatné programy vo vašom zariadení a spôsobiť ich poruchu. Ak ste si nedávno nainštalovali aplikáciu tretej strany, odstráňte ju, čo umožní aplikácii Messenger nahrať váš nový profilový obrázok.
- Obnovenie továrenského nastavenia smartfónu – Ako posledná možnosť resetujte zariadenie na výrobné nastavenia. Týmto obnovíte svoj softvér na jeho pôvodnú verziu, ale môže to umožniť Messenger zmeniť váš profilový obrázok.
Ako zmeniť profilový obrázok aplikácie Messenger na počítači
Ak sa vám zdá obrazovka vášho Androidu alebo iPhonu príliš malá na to, aby ste si aktualizovali profilový obrázok v Messengeri, môžete použiť počítač. Ak to chcete urobiť, musíte použiť svoj prehliadač:
- Spustite prehliadač a prejdite na webovú stránku Facebooku.
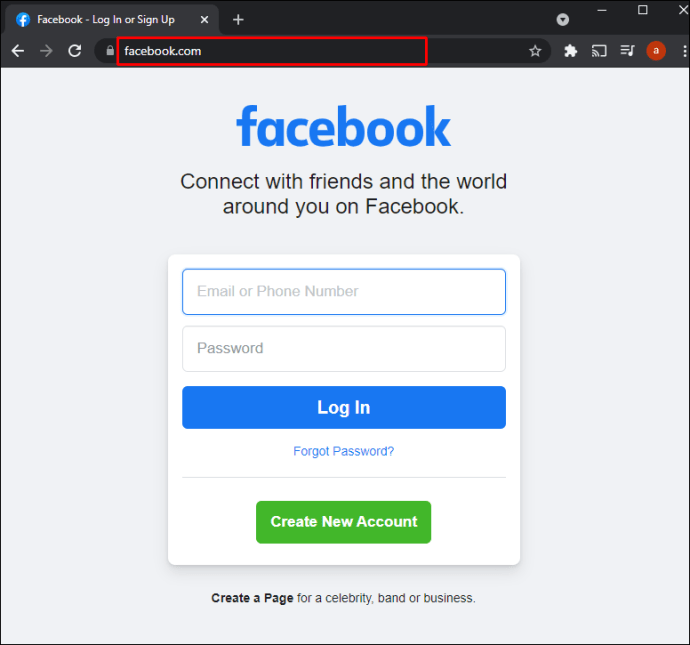
- Zadajte svoje prihlasovacie údaje.
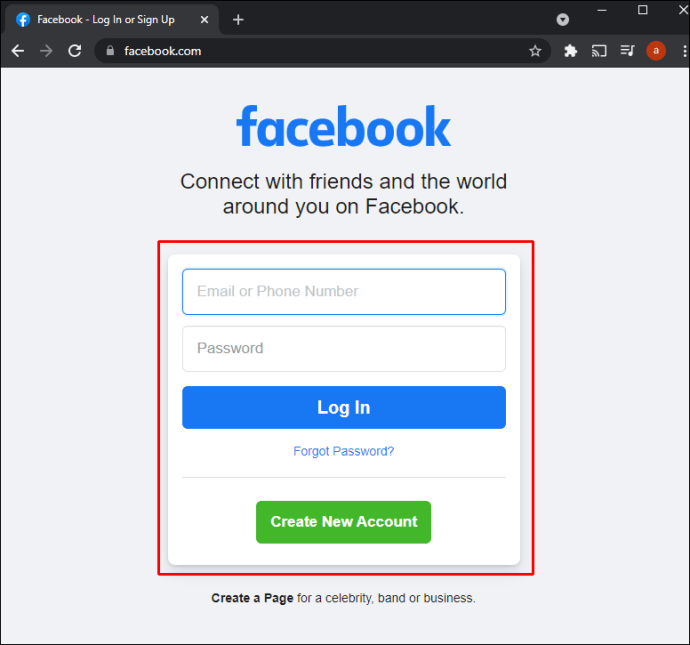
- Prejdite na hornú lištu a stlačte meno svojho profilu. Teraz budete mať prístup k svojej profilovej stránke.
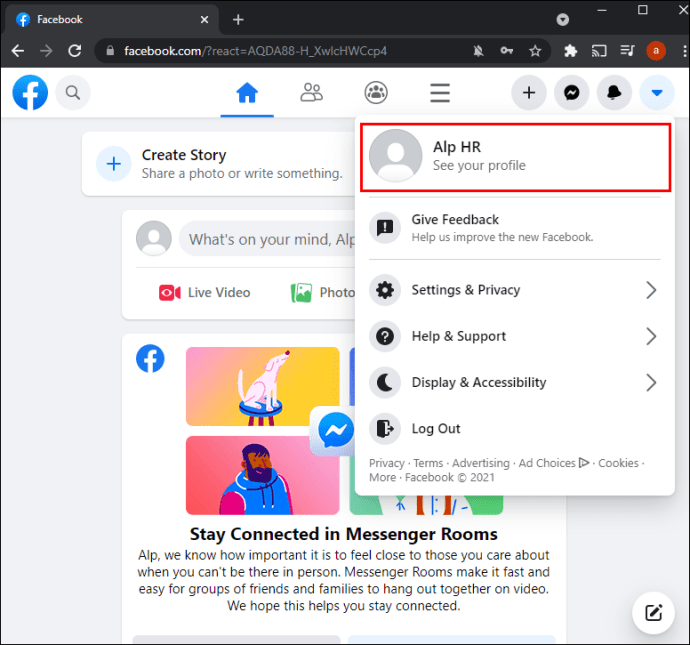
- Umiestnite kurzor myši na svoj profilový obrázok a zobrazí sa možnosť „Aktualizovať profilový obrázok“. Kliknite naň a zobrazí sa okno s niekoľkými nastaveniami.
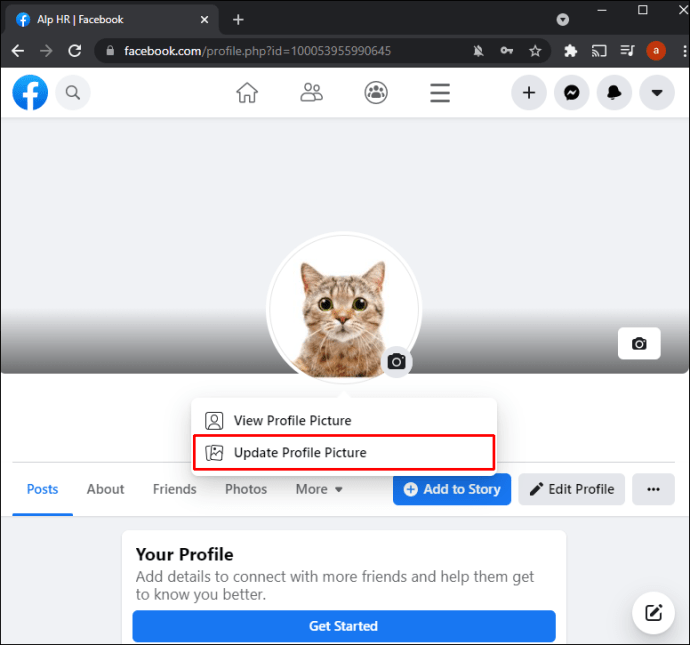
- Ak chcete použiť obrázok uložený v počítači, vyberte možnosť „Nahrať fotografiu“. Ďalšou možnosťou je posunúť sa nadol a vybrať obrázok, ktorý ste už nahrali na Facebook.
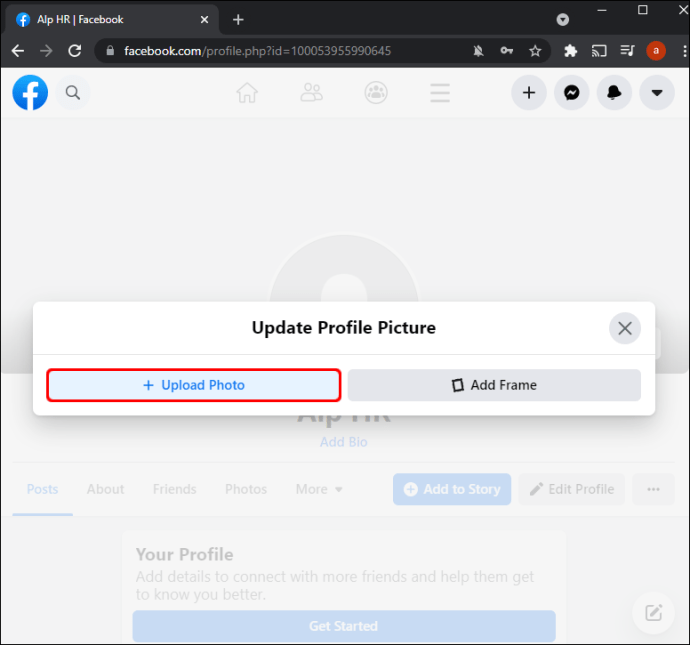
- Keď nájdete svoj preferovaný obrázok, kliknite naň.
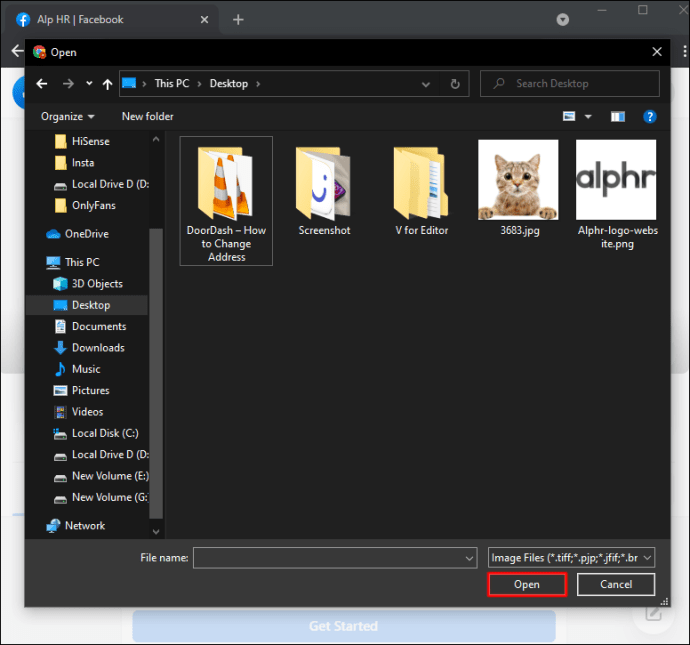
- Začnite presúvať obrázok a upravte ho. Týmto spôsobom budete môcť upraviť polohu miniatúry podľa svojich preferencií. Navyše môžete obrázok orezať, pridať efekty, upraviť a urobiť z neho dočasný profilový obrázok na Facebooku.
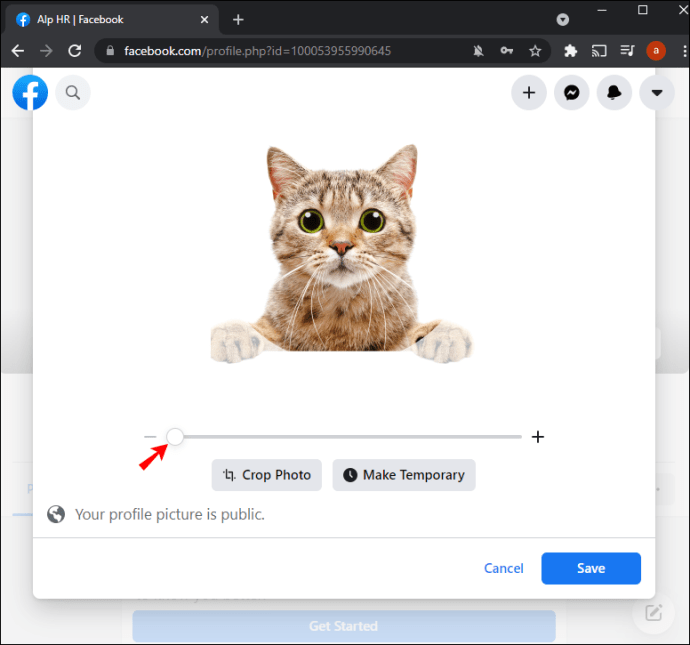
- Po vykonaní všetkých prispôsobení stlačte tlačidlo „Uložiť“ v pravej dolnej časti tohto okna.
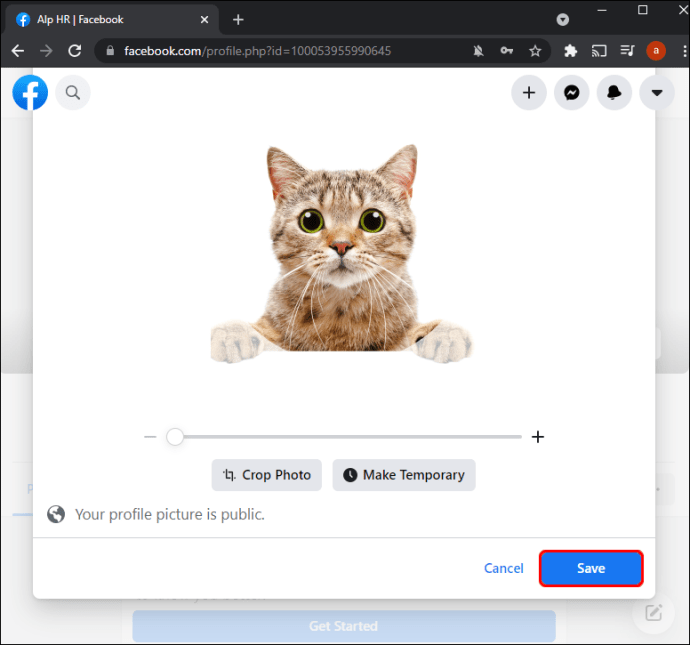
Váš profilový obrázok by sa teraz mal nahrať na Facebook a Messenger.
Ďalšie často kladené otázky
Prečo nemôžem aktualizovať svoj profilový obrázok v Messengeri?
Dôvody, prečo nemôžete zmeniť svoj profilový obrázok v Messengeri, môžu byť rôzne. Nemôžete to napríklad urobiť priamo prostredníctvom aplikácie, pretože Facebook túto funkciu v najnovšej verzii zakázal. Môžete to urobiť iba na starších verziách aplikácií.
V Messengeri však môžete upraviť iba špecifické nastavenia, ako sú nastavenia doručovania, ochrana osobných údajov, upozornenia a zvuk a telefónne kontakty. Ak chcete upraviť svoj profil Messenger (napr. informácie o profile a obrázok), budete musieť použiť svoj účet na Facebooku.
Môžete mať v Messengeri rôzne profilové obrázky?
Bohužiaľ nemôžete mať v Messengeri inú profilovú fotku ako tú na Facebooku. Obe budú rovnaké. Hlavným dôvodom je, že Facebook je prepojený s Messengerom a aplikácie majú spoločnú databázu.
Iné aplikácie vám však umožňujú použiť samostatný profilový obrázok, aj keď ich vlastní Facebook. WhatsApp je najznámejším príkladom. Platforma má vlastnú databázu, ktorá vám umožňuje nahrať iný profilový obrázok.
Zlepšite svoju hru Messenger
Ako každá iná aplikácia s profilovými obrázkami, Messenger vás neobmedzuje iba na jeden obrázok. Môžete to zmeniť, kedykoľvek budete chcieť vylepšiť svoj profil a umožniť ostatným ľuďom vidieť vašu najlepšiu stránku. Jediným problémom je, že to nemôžete urobiť priamo z aplikácie – budete musieť použiť svoj účet na Facebooku. Našťastie je tento proces prechádzkou v parku.
Ako často meníte svoj profilový obrázok v Messengeri? Akú verziu aplikácie používate? Povedzte nám to v sekcii komentárov nižšie.