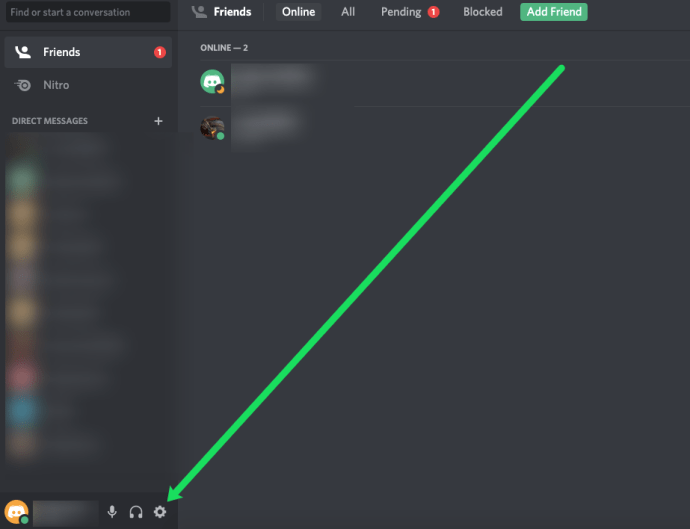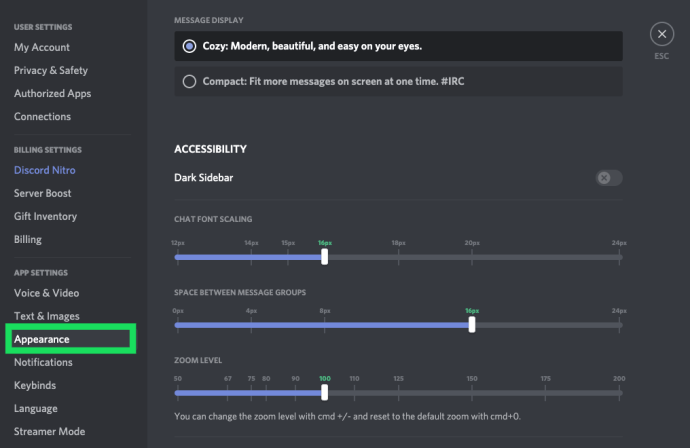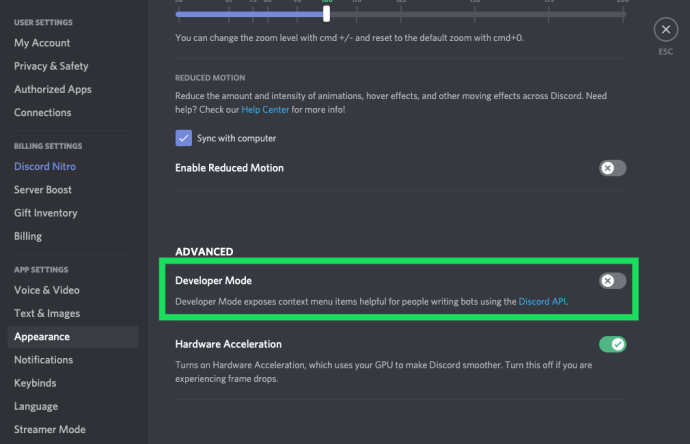Discord je jedným z najpopulárnejších nástrojov pre hráčov, ktorí hľadajú bezplatnú textovú a VoIP službu. Rast platformy zaznamenal vzostup a pád mnohých serverových herných komunít. Discord poskytuje všetkým svojim členom príležitosť vytvárať si vlastné servery a podporovať rast na základe potrieb členov. Ako pravdepodobne viete, nie všetky serverové komunity sú si rovné a niekedy sú niektoré servery vytvorené pre menej než len právne záležitosti.

Platforma poskytuje používateľom pokyny pre komunitu, ktorých nerešpektovanie bude mať dôsledky. Je na členoch týchto serverov, dokonca aj na tých, ktorí ich práve navštevujú, aby zabezpečili, že každý z nich je na vzostupe. Pre tých, ktorí nedodržiavajú parametre smerníc (alebo zákona), má Discord spôsob, ako ich nahlásiť.
Nahlásiť Discord Server
Proces nahlasovania serverov je v podstate rovnaký, ako keby ste nahlásili jednotlivého používateľa alebo správu. Budete potrebovať len trochu ďalších informácií. Predtým, ako budete môcť požiadať tím Discord's Trust & Safety, aby začal vyšetrovanie tohto problému, musíte urobiť niekoľko vecí.
Pokyny pre komunitu
Aby ste sa vyhli riziku nahlásenia servera, ktorý je stále v súlade s pokynmi, mali by ste ho najskôr zopakovať. Nahlásenie servera, ktorý naďalej dodržiava pokyny, by sa mohlo považovať za cielené obťažovanie a v skutočnosti sa môžete ocitnúť v horúcom kresle. Urobte si preto láskavosť a najprv si urobte trochu ľahké čítanie. Úplný a aktualizovaný zoznam Pokynov pre komunitu nájdete tu.
Pre rýchly prehľad vecí, ktoré moderátori Discordu považujú za netolerovateľné:
- Obťažovanie
- Spamové správy
- Porušenie práv IP
- Zdieľanie detskej pornografie
- Ospevovanie alebo propagácia samovraždy alebo sebapoškodzovania
- Distribúcia vírusov
- Ohrozenie iného používateľa
- Zdieľanie obrázkov krviprelievania alebo týrania zvierat
Mali by ste sa tiež uistiť, že ide o problém na úrovni servera a nie o jedného alebo dvoch jednotlivých používateľov. Hlásiť celý server len pre nediskrétnosť niekoľkých jeho členov je trochu extrém. Môžete sa dokonca úplne vyhnúť nahláseniu tak, že sa obrátite na správcov alebo vlastníka servera a informujete ich o porušeniach. Samozrejme, ak sú s tým v poriadku alebo sa náhodou zúčastňujú, nahlásenie servera sa zdá byť oveľa opodstatnenejšie.
Čokoľvek, čo nie je zahrnuté vo vyššie uvedenom zozname, môže byť rozumné kontaktovať ktoréhokoľvek z moderátorov pred odoslaním formálnej správy. Opäť platí, že jednotlivec by nemal byť príčinou zlyhania celého servera. Zodpovední by mohli rovnako ľahko hovoriť, kopať alebo zakázať zodpovedného jednotlivca alebo jednotlivcov, čím by negovali potrebu eskalácie.
Aj napriek tomu všetkému môžete osobu, ktorá vám spôsobuje stres, stlmiť alebo zablokovať, takže už neuvidíte jej správy. Bolo by to, akoby ani neexistovali. Pre celý server sužovaný porušeniami je však najlepšie, aby ste pred vydaním akýchkoľvek blokov najprv zhromaždili nejaké informácie.
Dôkazy sú dôležité, takže bez ohľadu na to, čo ste na serveri videli, čítali alebo počuli, budete musieť všetko prehrabať. Je to preto, aby ste mohli zhromažďovať každé ID pre príslušných používateľov a správy. Čím viac dôkazov na podporu vašich tvrdení, tým lepšie. Uistite sa, že ste si podržali všetky správy, obrázky a ID, kým ich nepridáte do svojho prehľadu.
Skôr ako budete môcť získať ID, musíte ho zapnúť Režim vývojára .
Povolenie režimu vývojára
Pre tých, ktorí používajú Discord na zariadení so systémom iOS, nemusíte nevyhnutne povoliť režim vývojára, aby ste mohli nahlásiť správu. Jednoducho podržte prst na hornej časti správy, ktorú chcete nahlásiť, a klepnite na veľkú červenú správa možnosť, keď sa objaví na obrazovke. Vyberte dôvod nahlásenia správy a potom stlačte správa v spodnej časti okna.
Ak však chcete nahlásiť server, Režim vývojára musí byť zapnuté. Keďže každý dôkaz pomáha, mali by ste tiež zhromaždiť ID správ, ktoré by ste chceli nahlásiť.
Pred podaním správy budete potrebovať nasledujúce informácie:
- ID serverov pre každý server, ktorý plánujete nahlasovať. Každý server má svoje vlastné ID, takže nezabudnite zdokumentovať, ktoré ID patrí ktorému serveru, aby ste predišli nejasnostiam pri jeho uvádzaní v správe.
- Odkazy na správy povzbudzujúce prebiehajúcu aktivitu, ktorá porušuje pravidlá komunity stanovené spoločnosťou Discord. Získajte ich zo všetkých serverov, ktoré nahlasujete, podobne ako identifikátory serverov. Tri na server by mali stačiť, ale čím viac, tým lepšie.
- ID používateľov osôb zapojených do aktivity. Nezamieňajte si to s používateľským menom a značkou. ID používateľa je trvalé zariadenie a na rozdiel od používateľského mena ho nemožno zmeniť.
- Poskytnúť krátke vysvetlenie toho, čo server robí. Tento krok nie je technicky povinný, ale neuškodí, ak ich nasmerujete správnym smerom, najmä ak problém pretrváva dlhší čas.
Ak chcete povoliť režim vývojára na počítači ( Desktop alebo webová aplikácia ):
- Zamierte k Používateľské nastavenia kliknutím na ikonu v tvare ozubeného kolieska vedľa vašej obrazovky umiestnenej v ľavom dolnom rohu.
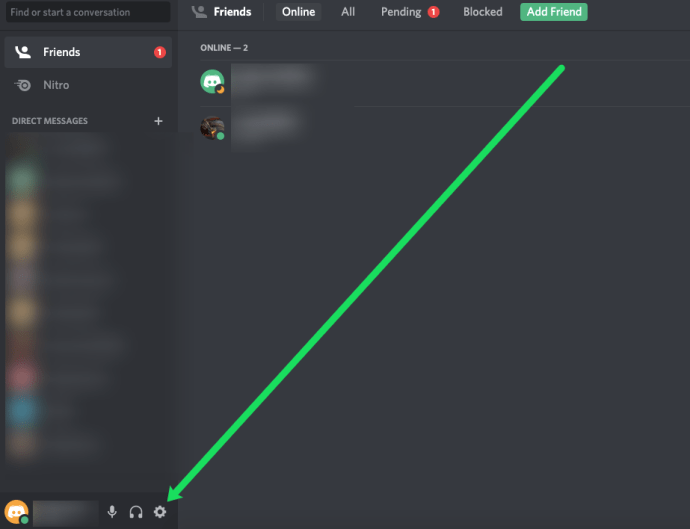
- Potom vyberte „Vzhľad“ z ponuky vľavo.
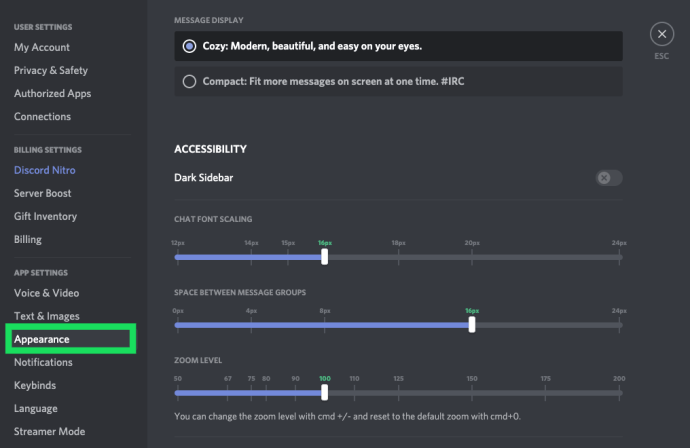
- Posuňte sa úplne nadol do časti „Rozšírené“ a prepnite prepínač vedľa Režim vývojára .
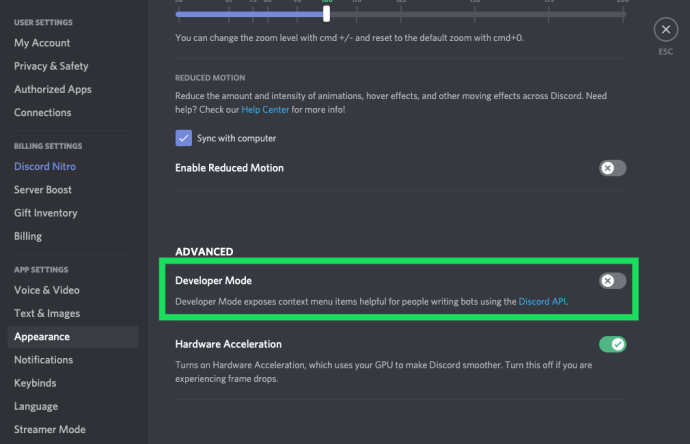
Ak chcete zapnúť režim vývojára iOS zariadenia:
- Klepnite na ikonu Ponuka ikona (tri zvislo naskladané čiary) umiestnená v ľavom hornom rohu obrazovky.
- Ak už vidíte ikony servera vľavo, ste už v správnom okne.
- Klepnite na ikonu ozubeného kolieska ( Používateľské nastavenia ), ktorý sa nachádza napravo od vášho mena, v dolnej časti obrazovky.
- Potiahnite prstom nahor do časti „Nastavenia aplikácie“ a klepnite na Vzhľad .
- V sekcii „Rozšírené“ prepnite klepnutím Režim vývojára na.
- Keď je režim povolený, prepínač by mal byť modrý.

Ak chcete zapnúť režim vývojára Android zariadenia:
- Klepnite na ikonu Ponuka ikona (tri zvislo naskladané čiary) umiestnená v ľavom hornom rohu obrazovky.
- Ak už vidíte ikony servera vľavo, ste už v správnom okne.
- Klepnite na ikonu ozubeného kolieska ( Používateľské nastavenia ), ktorý sa nachádza napravo od vášho mena, v dolnej časti obrazovky.
- Potiahnite prstom nahor do časti „Nastavenia aplikácie“ a klepnite na Správanie .
- Klepnutím prepnete Režim vývojára na.

Získanie ID potrebných na nahlasovanie
Teraz, keď je na vašom zariadení povolený režim vývojára, je čas ísť trochu hlbšie a zhromaždiť všetky potrebné ID. Proces pre každé ID sa bude mierne líšiť v závislosti od ID, ktoré potrebujete, a použitej aplikácie.
ID SERVERA
Ak chcete získať ID servera pomocou počítača (webová alebo počítačová aplikácia):
- Budete musieť kliknúť pravým tlačidlom myši na názov servera, ktorý nájdete nad zoznamom kanálov.
- V spodnej časti zoznamu vyberte Skopírovať ID aby ste ho pridali do schránky.
- ID bude dlhý reťazec čísel.
- Prilepte ho do programu Poznámkový blok alebo dokumentu programu Word a nezabudnite uviesť, o aké ID ide a ktorému serveru patrí.

Ak chcete získať ID servera pomocou aplikácie pre Android:
- Klepnite na ikonu Ponuka ikona (tri zvislo naskladané čiary) umiestnená v ľavom hornom rohu obrazovky.
- Ak už vidíte ikony servera vľavo, ste už v správnom okne.
- Stlačte a podržte názov servera umiestnený nad zoznamom kanálov.
- Kliknite na položku Ďalšie možnosti.
- ID kópie bude posledná položka v zozname. Klepnutím naň skopírujete ID do schránky.
- Identifikátor budete chcieť vložiť do aplikácie Dokument alebo do e-mailu, ktorý si môžete poslať.

Ak chcete získať ID servera pomocou aplikácie pre iOS:
- Klepnite na ikonu Ponuka ikona (tri zvislo naskladané čiary) umiestnená v ľavom hornom rohu obrazovky.
- Ak už vidíte ikony servera vľavo, ste už v správnom okne.
- Klepnite na ikonu s tromi bodkami, ktorá sa nachádza vedľa názvu servera nad zoznamom kanálov.
- Ak chcete skopírovať ID do schránky, vyberte z ponuky možnosť Kopírovať ID.
- Identifikátor budete chcieť vložiť do aplikácie Dokument alebo do e-mailu, ktorý si môžete poslať.

ODKAZY NA SPRÁVY
Ak chcete získať odkaz na správu pomocou počítača (webová alebo počítačová aplikácia):
- Umiestnite kurzor myši na správu a kliknite na ikonu s tromi bodkami, ktorá sa objaví úplne vpravo od správy.
- Vyberte Skopírovať odkaz z menu.

Pokiaľ ide o mobilné zariadenia, iba Android má možnosť skopírovať odkaz na správu. Pre používateľov iOS sa budete musieť prihlásiť do počítača a vykonať predchádzajúci spôsob.
Ak chcete získať odkaz na správu pomocou aplikácie pre Android:
- Klepnite a podržte správu.
- Z rozbaľovacej ponuky vyberte zdieľam. Tým sa otvorí ďalšia ponuka.
- zdieľam by mala byť umiestnená v spodnej časti.
- Klepnite Skopírovať do schránky z druhého menu.

Teraz môžete odkaz vložiť do svojho prehľadu.
"Čo ak boli správy vymazané skôr, ako budem mať čas skopírovať odkazy?"
Po odstránení správy sa jej obsah stratí a odstráni sa z nej akýkoľvek záznam, ktorý bol kedy vytvorený. Ak správy alebo obsah, ktorý sa pokúšate nahlásiť, už boli odstránené, tím spoločnosti Discord pre dôveryhodnosť a bezpečnosť ich nebude môcť získať.
Hlásenie môžete stále odoslať aj bez odkazov na správy, ale tím pre dôveryhodnosť a bezpečnosť bude mať pri vyšetrovaní problému podstatne ťažšie. Z toho vyplýva možnosť, že za navrhované porušenie nebudú prijaté žiadne opatrenia.
UŽÍVATEĽSKÉ ID
Ak chcete získať ID používateľa pomocou počítača (webová alebo počítačová aplikácia):
- Nájdite správu, ktorá vykazuje porušenie, a kliknite pravým tlačidlom myši na používateľské meno, ktoré ju odoslalo.
- V spodnej časti zoznamu vyberte Skopírovať ID .
- Prilepte to do textového súboru alebo poznámky a správne to označte pomocou ID používateľa a používateľského mena, aby vás neskôr nemýlili.

Aj keď používateľ zmení svoje meno, ID používateľa ho bude stále identifikovať.
Ak chcete získať ID používateľa pomocou mobilného zariadenia (aplikácia pre iOS alebo Android):
- Musíte prejsť na „Profil používateľa“. Keď ste na serveri, potiahnutím doľava zobrazíte zoznam členov.
- Nájdite člena a klepnite na jeho používateľské meno.
- V ponuke, ktorú ste práve vytiahli, klepnite na Profil .
- Na obrazovke „Profil používateľa“ klepnite na ikonu s tromi bodkami v pravom hornom rohu.
- Klepnite na Skopírovať ID z nového menu.
HLÁSENIE
Po získaní všetkých ID a informácií ste pripravení odoslať informácie tímu pre dôveru a bezpečnosť spoločnosti Discord.
Pre každú sekciu budete potrebovať nasledujúce informácie:
- S čím vám môžeme pomôcť? – Kliknutím na vyššie uvedený odkaz by toto pole už malo obsahovať údaje Trust & Safety. Ak nie je, vyberte ho z dostupných možností v rozbaľovacej ponuke.
- Vaša emailová adresa – Zadajte e-mailovú adresu, ktorú ste použili na registráciu do Discordu.
- Typ hlásenia – Z dostupných možností v rozbaľovacej ponuke vyberte, ktorý typ porušenia nastal.
- Popis – Zadajte krátky popis porušenia a dôvod nahlásenia, ako aj ID, ktoré ste získali ako dôkaz.
- Prílohy – Ak ste do poznámky alebo dokumentu programu Word pridali všetky ID, môžete ich sem nahrať ako prílohu. Je to tiež veľmi užitočné, ak ste sa rozhodli nasnímať porušenia ako dôkaz. Môžete ich nahrať tu.
Po dokončení prehľadu kliknite na správa tlačidlo umiestnené v spodnej časti. Správa sa dostane na príslušné oddelenie a bude nasledovať vyšetrovanie.
Stiahnutie správy
Možno ste boli príliš horliví nahlásiť niečo, o čom ste si mysleli, že ide o porušenie, ale ešte raz ste neodovzdali pokyny pre komunitu Discordu. Ukazuje sa, že to, čo sa stalo, v skutočnosti vôbec nebolo porušením. Odosielanie falošných správ je v rozpore so zmluvnými podmienkami spoločnosti Discord, takže by bolo vo vašom najlepšom záujme čo najskôr požiadať o podporu.
Na mobilnom zariadení môžete prejsť na stránku Discord na Twitteri, poslať im DM a vysvetliť situáciu. Budú potrebovať, aby ste poskytli e-mail priradený k vášmu účtu Discord, aby mohli vstúpiť a odstrániť prehľad. Bez ujmy, bez faulu.
To isté môžete urobiť aj na pracovnej ploche alebo jednoducho odošlite rýchlu žiadosť podpore Discord a oni by sa vám mali vrátiť do niekoľkých minút.