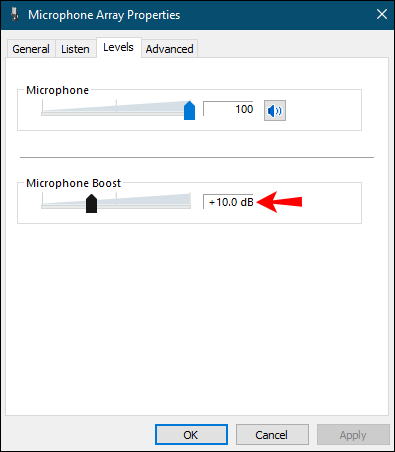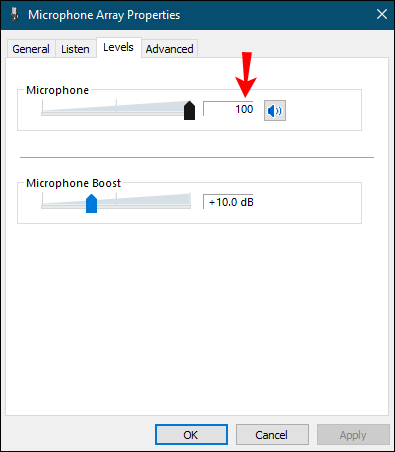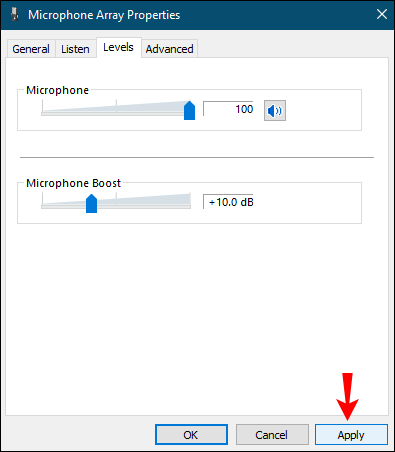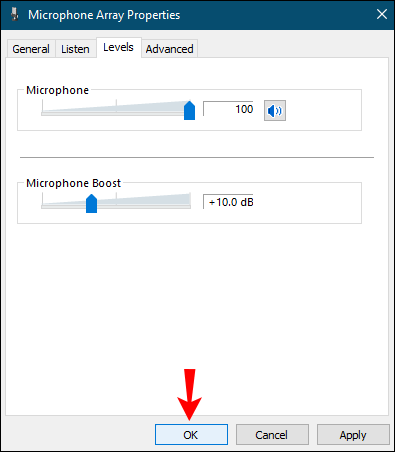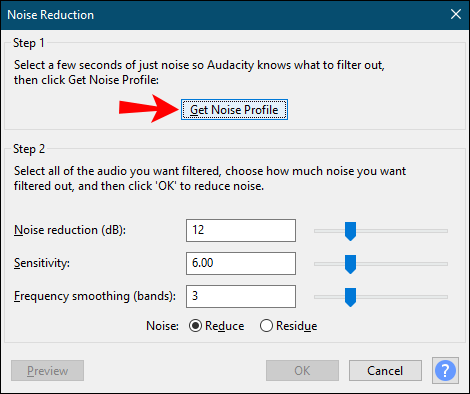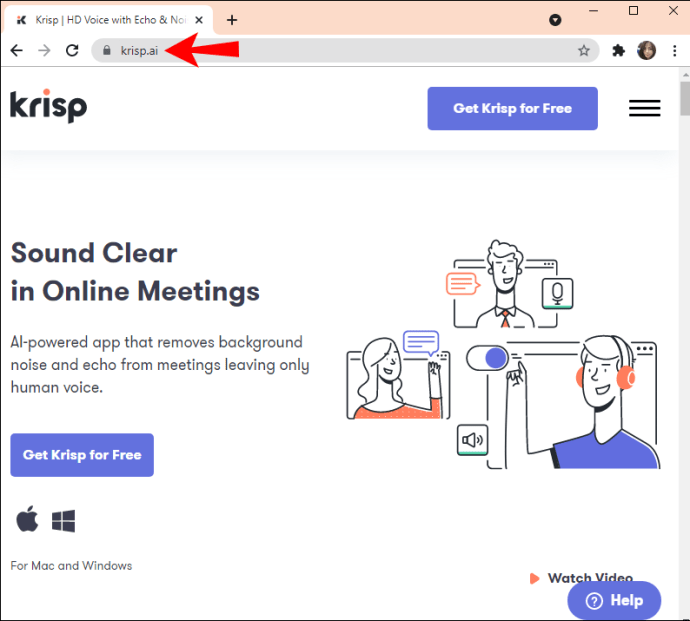Zaznamenáva váš mikrofón nejaký nepríjemný hluk na pozadí? Okrem toho, že je hluk v pozadí rušivý, môže spôsobiť stratu pozornosti a v konečnom dôsledku ovplyvniť kvalitu zvuku. Aj keď každá nahrávka generuje určitý rozsah hluku na pozadí, existujú spôsoby, ako ho môžete minimalizovať a zlepšiť tak svoj zážitok.

Šum v pozadí môžu spôsobiť rôzne veci. Aj keď je to nevyhnutné, môžete podniknúť kroky a obmedziť ich na minimum dodržiavaním jednoduchých krokov a pokynov.
Typy nechcených zvukov
Predtým, ako sa pokúsime minimalizovať nežiaduci hluk, mali by sme sa najprv pokúsiť lepšie mu porozumieť. Niekoľko typov hluku na pozadí môže ovplyvniť kvalitu zvuku a prerušiť nahrávanie:
- Impulzný hluk – ostré zvuky zahŕňajúce pukanie a cvakanie sa nazývajú impulzný hluk. Tieto zvuky sú zvyčajne krátke a majú vysokú frekvenciu.
- Širokopásmový šum – súvislé zvuky zahŕňajúce široký rozsah frekvencií sa nazývajú širokopásmový šum. Do tejto kategórie patrí bzučanie a syčanie.
- Úzkopásmový šum – súvislé zvuky zahŕňajúce úzky rozsah frekvencií sa nazývajú úzkopásmový šum. Tieto zvuky zostávajú stabilné a sú zvyčajne spôsobené nesprávnym uzemnením alebo káblami pripojenými k mikrofónu.
- Nepravidelný hluk – nežiaduce zvuky, ako je premávka, dážď, hromy, reč atď. Keďže tieto zvuky sa líšia frekvenciou, dĺžkou a hlasitosťou, je zvyčajne ťažké ich odstrániť.
Ako sa vyhnúť nechceným zvukom
Existujú rôzne kroky a opatrenia, ktoré môžete podniknúť na zníženie nežiaducich zvukov. Majte na pamäti, že ich nie je možné úplne odstrániť.
Na mikrofónoch
- Skontrolujte svoje prostredie – Zariadenia ako televízory, rádiá, klimatizácie, ventilátory atď. môžu produkovať značné množstvo hluku, ktorý môže prerušiť vaše nahrávanie. Vypnite elektrické spotrebiče vo svojom bezprostrednom okolí, aby ste eliminovali hluk, ktorý z nich vychádza. Okrem toho nezabudnite skontrolovať káble. Ak sú iné káble umiestnené priamo nad zvukovým vstupom, môžu rušiť váš mikrofón.
- Hovorte zreteľne – Hovorte zreteľne a priamo do mikrofónu a vytvorte nahrávku, kde môžete jednoducho opraviť okolitý hluk pomocou programu.
- Vyberte si správny mikrofón – ak hľadáte nový mikrofón, vyberte si ten, ktorý vám najviac vyhovuje. Hľadajte nízky vlastný šum, ktorý potlačí hluk mikrofónu. Okrem toho majte na pamäti, že rôzne mikrofóny majú rôzne úrovne citlivosti. Napríklad dynamické mikrofóny majú zvyčajne nízku citlivosť, zatiaľ čo kondenzátory majú vyššiu citlivosť.
- Predné sklo mikrofónu – penový alebo kožušinový kryt mikrofónu ruší hluk spôsobený vetrom alebo ťažkým dýchaním. Ak často nahrávate vonku, toto je niečo, čo musíte mať, ak chcete produkovať čisté a kvalitné nahrávky.
- Pop filter – ak chcete zabrániť vyskakovaniu výbušnín, musíte si pre svoj mikrofón zaobstarať pop filter. Tento filter v tvare lízanky eliminuje explóziu zvukov a je vynikajúci pri znižovaní hluku v pozadí. Niektoré mikrofóny sa dodávajú so vstavaným filtrom, zatiaľ čo niektoré vyžadujú, aby ste si ho kúpili samostatne.
- Nárazový držiak – v závislosti od typu a modelu môžu byť mikrofóny veľmi citlivé na rôzne zvuky. Otrasový filter je skvelý spôsob, ako zabrániť otrasom a vibráciám, ktoré vznikajú pri manipulácii s mikrofónom. Ak držíte mikrofón na stojane, otrasový držiak účinne zníži hluk a vibrácie pochádzajúce z mikrofónu a ľudí, ktorí sa okolo neho pohybujú.
- Filtre – môžete použiť rôzne filtre na zvýraznenie zvukov jednej frekvencie a odmietnutie zvukov inej frekvencie:
- Pásmová priepust – používa sa na oddelenie signálu v rámci jednej frekvencie od signálov v rámci iných frekvencií.
- Odmietnutie pásma – používa sa na odstránenie neželanej frekvencie, pričom ostatné frekvencie takmer vôbec neovplyvňuje.
- Nízkopriepustný filter – používa sa na odstránenie vysokých frekvencií a povolenie len nízkych frekvencií. Odmieta frekvencie nad svojou hranicou.
- Hornopriepustný filter – používa sa na odstránenie nízkych frekvencií a povolenie len vysokých. Odmieta frekvencie pod svojou hranicou.
- All-pass – používa sa na zmenu fázy signálu.
- Ekvalizér – pomocou ekvalizácie sa môžete pohrať s frekvenčnými úrovňami, aby ste odstránili nežiaduci šum. Môžete znížiť frekvenciu prevládajúcich zvukov a zvýšiť frekvenciu chýbajúcich.
Na slúchadlách
- Uistite sa, že sú slúchadlá správne zapojené. Slúchadlá musia byť zapojené do konektora pre slúchadlá – nie do konektora zvuku.
- Vymeňte zásuvku – niektoré zásuvky môžu byť hlasnejšie ako iné. Ak hluk pretrváva, skúste vymeniť zásuvku.
- Nechajte prenosný počítač bežať na batériu – aj keď si to možno nevšimnete, ak je prenosný počítač pripojený k napájaciemu káblu, môže produkovať viac hluku. Ak chcete znížiť rušenie zvuku, prepnite prenosný počítač na napájanie z batérie.
- Skontrolujte svoje prostredie – vypnite elektrické zariadenia, ktoré nie sú potrebné. Skontrolujte káble, aby ste sa uistili, že nedochádza k magnetickému rušeniu. Zatvorte tiež okná, vzdiaľte sa od vetracích otvorov, zatvorte programy, ktoré spôsobujú hlučnosť vášho notebooku atď. Všetky tieto triky vám pomôžu znížiť hluk prichádzajúci z vášho okolia.
Redukcia šumu v systéme Windows
Systém Windows ponúka vstavané možnosti, ktoré pomáhajú odstrániť šum pozadia mikrofónu. Dostupné možnosti závisia od hardvéru a ovládačov zvuku, ktoré máte nainštalované v systéme Windows. Ak chcete znížiť hluk na pozadí v systéme Windows, postupujte podľa nasledujúcich krokov:
- Otvorte ponuku Štart.

- Začnite písať „Ovládací panel“ a otvorte ho.
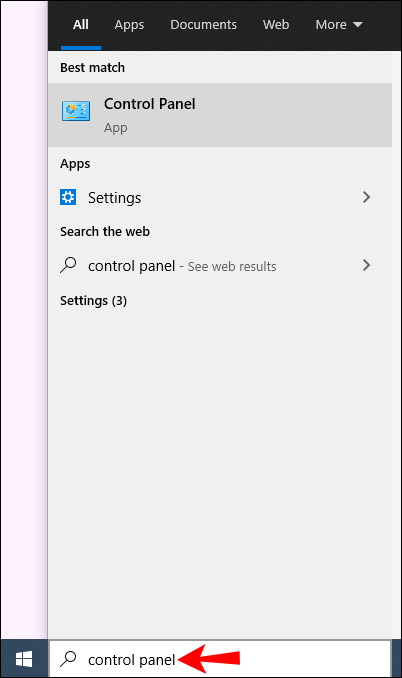
- Klepnite na „Hardvér a zvuk“.

- Klepnite na „Zvuk“.

- Na karte „Nahrávanie“ vyberte mikrofón, ktorý používate, a klepnite na „Vlastnosti“.
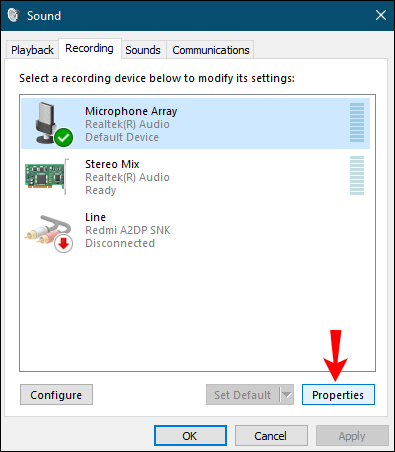
- Prejdite na kartu „Úrovne“.

- Ak máte na pozadí veľa hluku, znížte „zosilnenie mikrofónu“. Skúste to znížiť na +10,0 dB. Mikrofón bude teraz citlivejší na váš hlas, no ľahko zachytí aj zvuky v pozadí.
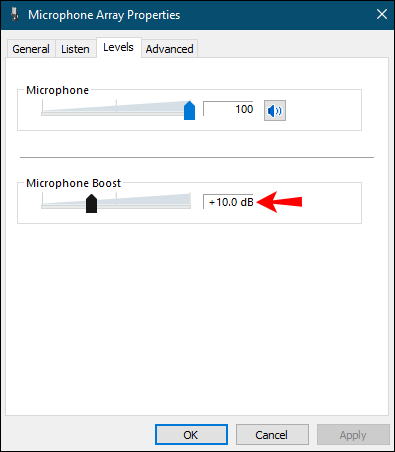
- Zvýšte „Microphone Array“ na 100. To umožní ostatným ľuďom, aby vás ľahko počuli.
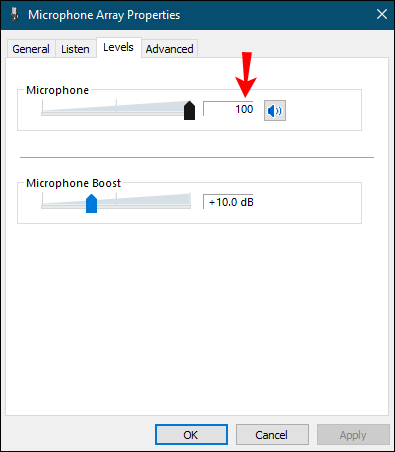
- Klepnite na „Použiť“.
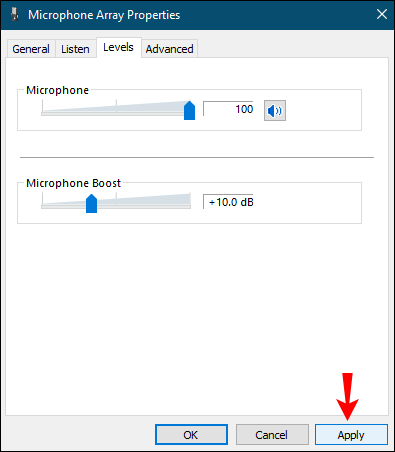
- Otestujte svoj mikrofón a zistite, či sa zvuk zlepšil.
- V závislosti od vášho zvukového hardvéru môžete mať kartu „Vylepšenie“. Ak áno, otvorte ho.
- Povoľte funkciu „Potlačenie hluku“ alebo „Potlačenie hluku“.
- Po dokončení klepnite na „OK“.
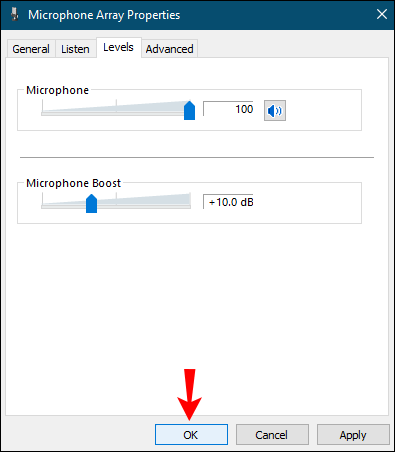
Redukcia šumu v Mac
- Klepnite na ikonu Apple.
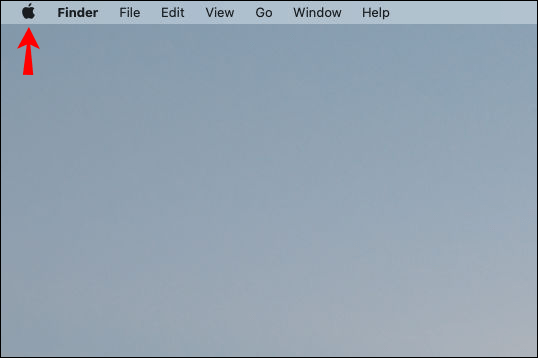
- Klepnite na „Predvoľby systému“.

- Klepnite na „Zvuk“.

- Nájdite funkciu „Redukcia okolitého hluku“.
- Začiarknite políčko vedľa položky „Použiť redukciu okolitého hluku“.
- Posúvajte posúvač, kým nenájdete správnu rovnováhu medzi hlasitosťou zvuku a šumom.
Ako používať softvér na zníženie hluku na pozadí
V súčasnosti nájdete rôzne programy na úpravu nahrávok, aby ste znížili hladinu hluku na pozadí. Tu sú niektoré z najpopulárnejších programov:
- Audacity – toto je bezplatný online nástroj, ktorý môžete použiť na zníženie hluku na pozadí. Je to skvelé na zníženie stálych zvukov, ako je bzučanie ventilátora a hluk spôsobený elektrickými spotrebičmi alebo zariadeniami. Aby to fungovalo, postupujte podľa nasledujúcich krokov:
- Pridajte niekoľko sekúnd ticha – to znamená žiadne hlasy, klávesnicu, dokonca ani dýchanie. To pomáha programu získať prehľad o miestnosti a prostredí.
- Zvýraznite tichú časť a klepnite na „Efekt“.

- Klepnite na „Redukcia šumu“.

- Klepnite na „Získať profil hluku“.
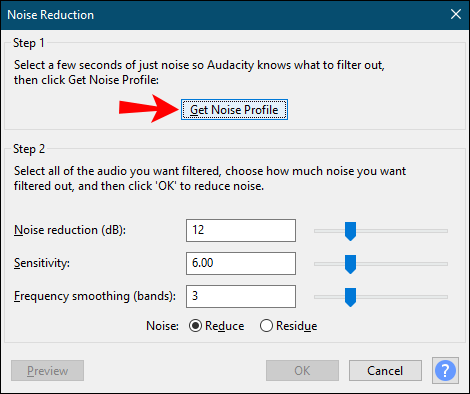
- Softvér vám ponúkne svoje predvolené možnosti. Ak chcete, môžete ich zmeniť, ale osvedčili sa ako dobré na odstránenie vyššie uvedeného šumu v pozadí. Ak sa pokúsite prispôsobiť nastavenia a neurobíte to správne, môžete skončiť s ešte horším záznamom.
- Po dokončení klepnite na „OK“.

- Vyskúšajte to, aby ste videli, ako to znie.
- Krisp – to je ďalší populárny program s možnosťou potlačenia hluku. Je to softvér založený na AI, ktorý ruší nežiaduci hluk a priestorové a akustické ozveny. Je to skvelé pre konferenčné hovory, pretože umožňuje odstránenie hluku pozadia na oboch koncoch.
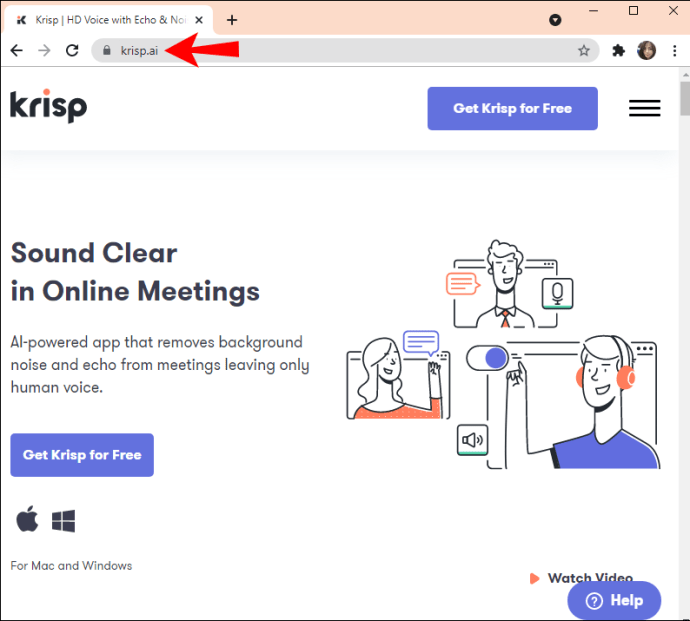
- GarageBand – toto je program dostupný len pre iOS zariadenia. Zvyčajne je integrovaný do balíka, ale dá sa stiahnuť aj z iTunes. Je to vynikajúci softvér na úpravu zvuku, ktorý vám umožňuje prispôsobiť si nahrávky a povoliť potlačenie hluku.

Okrem toho existuje na internete množstvo programov na zníženie hluku. Ak chcete niektoré z nich vyskúšať, napíšte do prehliadača „bezplatný softvér na zníženie hluku“ a začnite experimentovať.
Ďalšie často kladené otázky
Ako zosilním svoj mikrofónny vstup?
Windows 10
Hlasitosť mikrofónu môžete zvýšiť podľa nasledujúcich krokov:
1. Otvorte ponuku Štart.

2. Začnite písať „Ovládací panel“ a otvorte ho.
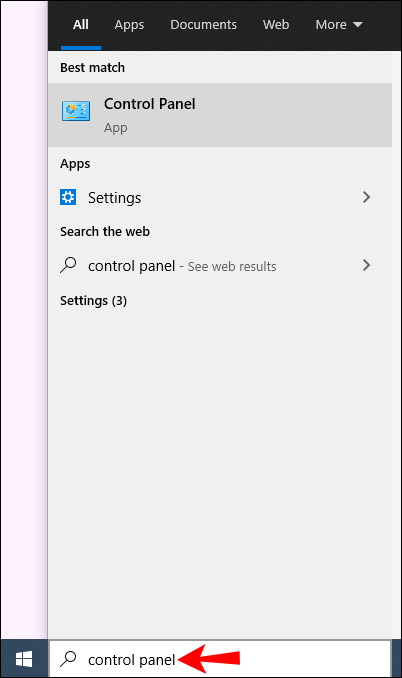
3. Klepnite na „Hardvér a zvuk“.

4. Klepnite na „Zvuk“.

5. Na karte „Nahrávanie“ vyberte mikrofón, ktorý používate, a klepnite na „Vlastnosti“.
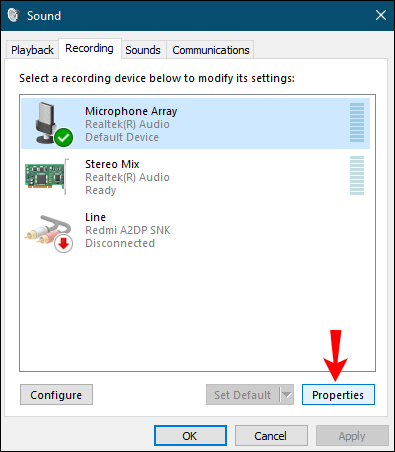
6. Prejdite na kartu „Úrovne“.

7. Pomocou posúvača zvýšte „Zosilnenie mikrofónu“.

8. Otestujte svoj mikrofón, či funguje.
Mac
1. Klepnite na ikonu Apple.
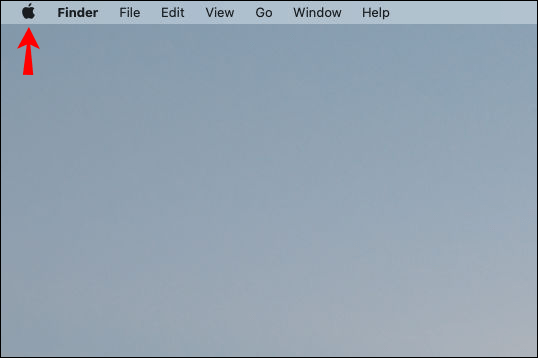
2. Klepnite na „Predvoľby systému“.

3. Klepnite na „Zvuk“.

4. Na karte „Vstup“ vyberte mikrofón, ktorý používate.
5. Upravte posúvač „Vstupná hlasitosť“.
6. Hovorte svojim normálnym hlasom, aby ste to otestovali.
Hluk v pozadí nie je vaša voľba
Teraz ste sa naučili, ako znížiť hluk pozadia na mikrofóne. Nežiaduce zvuky môžu byť rušivé, otravné a môžu ovplyvniť kvalitu zvuku. Hoci sa ich možno nebudete vedieť úplne zbaviť, existuje niekoľko spôsobov, ako ich obmedziť na minimum a produkovať vysokokvalitný obsah.
Zažili ste niekedy problémy s hlukom v pozadí? Aké bolo vaše riešenie? Povedzte nám to v sekcii komentárov nižšie.