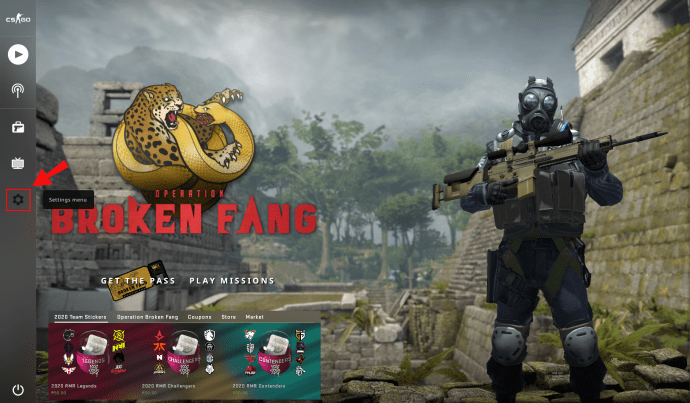Jednou z najpohodlnejších funkcií celej franšízy Counter Strike je prehliadač ukážok. Nie je tomu inak ani v najnovšom vydaní strieľačky z pohľadu prvej osoby, CS:GO. Prehliadač ukážok je užitočný pre začiatočníkov aj profesionálov, pretože im umožňuje preskúmať ich výkon. Skontrolovaním svojich zápasov môžu používatelia určiť svoje slabé stránky a vylepšiť svoje stratégie na zlepšenie výkonu.

V tomto príspevku sa dozviete, ako otvoriť demo ponuku v CS: GO a naplno využiť túto skvelú funkciu.
Ako otvoriť ukážkovú ponuku v CSGO
Ak chcete spustiť demo ponuku CS:GO, musíte najskôr povoliť konzolu pre vývojárov:
- Spustite hru a prejdite do hlavnej ponuky.
- Stlačte tlačidlo „nastavenia“, ktoré predstavuje symbol ozubeného kolieska v ľavej dolnej časti obrazovky. Kliknite na „Nastavenia hry“.
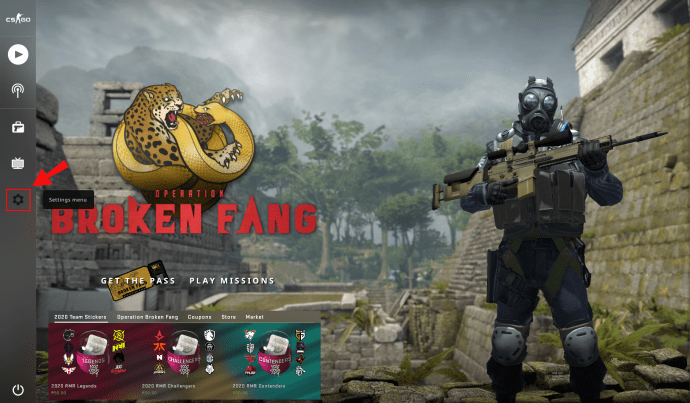
- Posúvajte sa po karte, kým nenájdete položku Povoliť konzolu pre vývojárov. Prepnite možnosť na „Áno“ a stlačte tlačidlo „Použiť“.

- Teraz ste úspešne aktivovali konzolu, ale funkciu by ste mali spojiť s tlačidlom, ktoré vám najviac vyhovuje.
- Prejdite do časti „Klávesnica a myš“ a posúvajte sa nadol, kým nenájdete „Prepnúť konzolu“. Kliknite na možnosť a rozhodnite sa, ktorý kláves otvorí konzolu. Tiež sa uistite, že ho nespojíte s inou funkciou, aby ste to uľahčili.

- Stlačte „Použiť“, zatvorte sekcie možností a môžete začať.
S aktivovanou vývojárskou konzolou prejdime k otvoreniu ponuky ukážky:
- Pripojte sa k serveru a začnite zápas.

- Otvorte konzolu stlačením tlačidla vlnovky (~) alebo akéhokoľvek iného klávesu, ktorým ste konzolu pripojili.

- Zadajte „playdemo“. Ak ste si stiahli a extrahovali svoj GOTV, na obrazovke uvidíte svoje súbory.

- Prejdite na ukážku, ktorú chcete hrať, a stlačte tlačidlo „Enter“.
- Teraz sa spustí vaše demo spolu s jeho hlavným menu.
- Ak chcete použiť funkcie hrania v hre, musíte stlačiť ‚shift a F2‘.‘ To vám umožní sledovať kľúčové momenty spomalene, preskakovať kolá alebo rýchlo vpred cez demo. Rýchlosť prehrávania môžete zmeniť aj posúvačom napravo.

- Ak chcete spustiť ďalší ukážkový súbor, stlačte „Načítať…“ a vyberte ukážku z disku.

Ako prepnúť ukážkové používateľské rozhranie v CSGO
Ďalším spôsobom, ako môžete vo svojich ukážkach prehrávať, pozastaviť, pretáčať dopredu alebo dozadu, je použitie ukážkového používateľského rozhrania CS:GO. Ak chcete tieto funkcie prepnúť, otvorte konzolu a zadajte „demoui“. Aby ste ilustrovali, ako funkcia funguje, pozrite sa, ako ju môžete použiť na pretáčanie ukážok:
- Nahrajte si demo a začnite ho hrať.
- Ak chcete určiť bod, na ktorý chcete, aby sa ukážka presunula, musíte zadať zodpovedajúci počet značiek. Napríklad zadaním „demo_goto -60 1“ sa v rámci prehrávania vrátite o 60 tickov späť.

- Naopak, musíte zadať „demo_goto 60 1“, aby ste preskočili 60 tikov.
Ako otvoriť Cheat Menu v CSGO
Rovnako ako v prípade ponuky s ukážkou, budete musieť povoliť konzole pre vývojárov, aby aktivovala vaše cheaty:
- Spustite CS:GO a stlačte „ikonu nastavení“ v spodnej časti obrazovky.

- Prejdite do časti Nastavenia hry a nájdite možnosť Povoliť konzolu pre vývojárov. Nastavte možnosť na „Áno“ a stlačte tlačidlo „Použiť“. Predvolená väzba pre vývojársku konzolu je tlačidlo „~“, ale túto konfiguráciu môžete zmeniť stlačením možnosti „Klávesnica a myš“, potom „Prepnúť konzolu“ a výberom iného klávesu.

Odtiaľ vykonajte nasledujúce kroky:
- Pripojte sa k serveru, kde ste správcom, alebo spustite hru s botmi.

- Otvorte konzolu a zadajte príkaz „sv_cheats 1“. Cheat mód bude teraz povolený, kým nezadáte príkaz „sv_cheats 0“.

- Zadajte svoje príkazy. Napríklad cheat kód „noclip“ povolí režim letu, zatiaľ čo príkaz „host_timescale 5“ výrazne zvýši vašu rýchlosť.

Akýkoľvek cheat, ktorý zadáte, je povolený a je vstavanou funkciou CS:GO. Neuchyľujte sa však k nástrojom alebo hackom, inak môže byť váš účet zakázaný.
Ďalšie často kladené otázky
Prichádza niekoľko ďalších skvelých podrobností o prístupe k demo funkciám CS:GO a ďalším funkciám.
Ako otvoríte Developer Console v CS:GO?
Ak chcete použiť mnoho užitočných možností, ako sú ukážky a cheaty, budete musieť aktivovať vývojársku konzolu:
• Otvorte CS:GO a prejdite do ponuky nastavení.

• Prechádzajte nastaveniami, kým nenájdete položku „Povoliť konzolu pre vývojárov“.
Nakonfigurujte možnosť na „Áno“. Kliknite na tlačidlo „Použiť“ a konzola pre vývojárov sa aktivuje.

• Ak chcete zmeniť predvolené spojenie klávesov pre konzolu („~“), prejdite na kartu „Klávesnica a myš“ a nájdite „Prepnúť konzolu“. Kliknite na možnosť a vyberte kľúč, s ktorým budete konzolu spárovať.

• Stlačte „Apply“, zatvorte sekciu nastavení a začnite hrať so zapnutou konzolou.
Kde sú uložené moje ukážky CSGO?
Vaše ukážkové uložené súbory môžu mať viacero umiestnení. Vo všeobecnosti budú uložené vo vašom adresári CS. Ak ste nezmenili cestu inštalácie, súbor by mal byť tu:
C:\Games\Steam\steamapps\common\Counter-Strike Global Offensive\csgo\replays\
Ak tu priečinok nemôžete nájsť, vytvorte si ho na uloženie budúcich ukážok.
Tu je ďalší spôsob, ako nájsť svoje ukážkové uložené súbory:
• Kliknite pravým tlačidlom myši na CS:GO v službe Steam.

• Zvoľte „Properties“ a následne „Local Files“ a „CS:GO“. To by vás malo priviesť do cieľa. Cesta je podobná pre verzie Mac aj Linux.

V prípade ukážok ESEA a FACEIT ich po stiahnutí z vášho klienta nájdete kdekoľvek, kde ste si ich uložili. Než si budete môcť pozrieť tieto ukážky, musíte ich rozbaliť pomocou 7zip alebo podobného programu.
Ako otvoríte prípad CSGO?
Takto funguje otváranie puzdra CS:GO:
• Najprv budete musieť získať svoj prípad buď obchodovaním, nákupom na trhu alebo vyradením po hre.
• Získajte kľúč od prípadu. Môžete si ho kúpiť na komunitnom trhu hry alebo obchodovaním. Obchodovanie je zvyčajne lacnejšia možnosť.

• Otvorte inventár a umiestnite kurzor myši na kľúč. Teraz budete vyzvaní, aby ste vybrali krabicu, ktorú chcete otvoriť pomocou kľúča.

• Vyberte pole, ktoré sa teraz otvorí.
Ako otvoríte ukážkové súbory CS:GO?
Otvorenie ukážkových súborov CS:GO vyžaduje, aby ste povolili konzolu vývojára hry:
• Spustite hru a prejdite do nastavení stlačením symbolu ozubeného kolieska v ľavom dolnom rohu.

• Prechádzajte sekciou, kým sa nedostanete k „Povoliť konzolu pre vývojárov“. Na vykonanie zmien stlačte „Áno“ na tejto karte a stlačte tlačidlo „Použiť“.

• Konzola bude teraz aktívna. Možno však budete chcieť zmeniť viazanie klávesov pre konzolu. Ak to chcete urobiť, prejdite na kartu „Klávesnica a myš“ a prejdite nadol na „Prepnúť konzolu“. Vyberte, ktorý kľúč bude teraz slúžiť ako väzba pre vývojársku konzolu, ale snažte sa vyhnúť prekrývaniu s iným príkazom.

Po povolení konzoly je otváranie ukážkových súborov celkom jednoduché:
• Otvorte konzolu pre vývojárov. Predvolené tlačidlo pre túto akciu je tlačidlo vlnovky (~). V ostatných prípadoch budete musieť stlačiť kláves, ktorý ste určili v časti „Klávesnica a myš“.
• Zadajte príkaz „playdemo“. Dostupné súbory sa objavia za predpokladu, že ste si stiahli a rozbalili svoj GOTV.

• Vyberte demo, ktoré chcete prehrať, a stlačte tlačidlo „enter“. Demo sa teraz začne prehrávať a budete môcť použiť jeho ponuku na úpravu prehrávania.
• Ak chcete získať prístup k funkciám hrania v hre, stlačte kombináciu klávesov „shift a F2“. Teraz budete môcť pozastaviť, obnoviť, pretáčať dopredu, spomaliť video a vykonávať mnoho ďalších funkcií.

Ako vytlačíte ukážku v CSGO?
Jediný spôsob, ako si môžete vytlačiť časť ukážky CS:GO, je urobiť snímku obrazovky. Postup:
• Spustite konzolu počas prehrávania vášho demo súboru.
• Zadajte príkaz „bind f11 devshots_screenshot“. Stlačte tlačidlo „Enter“ a zatvorte konzolu.

• Stlačením klávesu „F11“ vytvoríte snímku obrazovky. Znova otvorte konzolu a zadajte „unbind f1“.
• Spustite Stream na vašom PC.
• Stlačte možnosť „Zobraziť“ z ponuky a vyberte časť „Snímky obrazovky“. Teraz sa vám na obrazovke zobrazí okno Uploader.

• V časti Uploader vyberte CS:GO zo zoznamu snímok obrazovky hry, ktoré chcete nájsť.
• Stlačte možnosť „Zobraziť na disku“ a dostanete sa do priečinka obsahujúceho snímku obrazovky, ktorú ste predtým nasnímali.

• Kliknite pravým tlačidlom myši na snímku obrazovky a stlačte „Tlačiť“.
Ako zmeníte zobrazenie v CSGO Demo?
Ďalšou užitočnou funkciou je zmena zobrazenia v ukážkach. Máte tu veľa možností, vrátane uvedenia fotoaparátu do letového režimu:
• Vyvolajte konzolu pre vývojárov stlačením klávesu „~“ alebo akéhokoľvek iného tlačidla, ktorým ste konzolu pripojili. Ak sa konzola nezobrazí, možno ju budete musieť povoliť v nastaveniach hry. Odtiaľ prejdite do časti Nastavenia hry a následne do časti Povoliť konzolu pre vývojárov. Prepnite ho na „Áno“ a stlačte tlačidlo „Použiť“.

• Zadajte príkaz „demoui“ alebo „demoui2“ na zobrazenie ukážky. Môžete tiež stlačiť kombináciu klávesov „shift a F2“.
• Zvoľte tlačidlo „Načítať...“ a vyberte súbor, ktorý chcete prehrať.

• Keď sa spustí prehrávanie, stlačením medzerníka prepnite fotoaparát do letového režimu.
Môžete tiež zmeniť uhol pohľadu kamery:
• Stlačením tlačidla „Drive…“ spustíte režim „Camera drive mode“.

• Ak chcete ovládať kameru, presuňte myš do výrezu ukážky, podržte stlačené ľavé tlačidlo a začnite sa pohybovať pomocou klávesnice. Podržte tlačidlo W alebo S, ak chcete ísť hore alebo dole, a stlačte tlačidlo A alebo D, ak chcete ísť doľava alebo bojovať. Môžete tiež ísť nahor alebo nadol pomocou klávesov Z alebo X a spomaliť tlačidlo radenia.
Aké sú problémy s prehliadačom ukážok CSGO?
Aj keď prehliadač ukážok zostáva skvelým doplnkom franšízy Counter Strike, očakávali by ste, že funkcia bude v CS: GO o niečo pokročilejšia. Namiesto toho ide skôr o aktualizované rozhranie z verzie 2007.
Hlavným problémom tejto funkcie je spôsob, akým číta ukážkové súbory.
Zakaždým, keď chcete vykonať zmenu, vaša hra musí prehrať celé demo a musíte počkať, kým váš program naskenuje ukážky pri každom hraní. V dôsledku toho možnosti pretáčania dozadu alebo dopredu bežia oveľa pomalšie. Aj keď nemusíte svoje ukážky sledovať od úplného začiatku, musíte počkať, kým sa program načíta.
Ďalším problémom s prehliadačom ukážok je, že rozhranie vás zablokuje z iných častí používateľského rozhrania hry. Keď je spustené používateľské rozhranie, nemôžete ani prepínať medzi prehrávačmi. Na začiatku sa to môže zdať ako malá nepríjemnosť, ale časom sa to zmení na dosť veľkú nepríjemnosť.
Vylepšite svoje stratégie CS:GO
Teraz viete, ako otvoriť a používať prehliadač ukážok v CS: GO. Aj keď funkcia zostáva nedokonalá, poskytuje vám neoceniteľný prehľad o vašom výkone a poskytuje vám priamy pohľad na všetky vaše silné a slabé stránky.
Po analýze svojich ukážok sa budete môcť cítiť istejšie vo svojich silných stránkach a budete môcť riešiť svoje najväčšie slabiny. Najlepšie zo všetkého je, že na používanie ukážok stačí aktivovať konzolu a zadať niekoľko príkazov. Odtiaľ môžete preskočiť na určité časti alebo video spomaliť, aby ste zachytili každý zásadný detail.
Koľko ukážok ste nahrali a hrali v CS:GO? Mali ste problém s prístupom k nim? Dajte nám vedieť v sekcii komentárov nižšie.