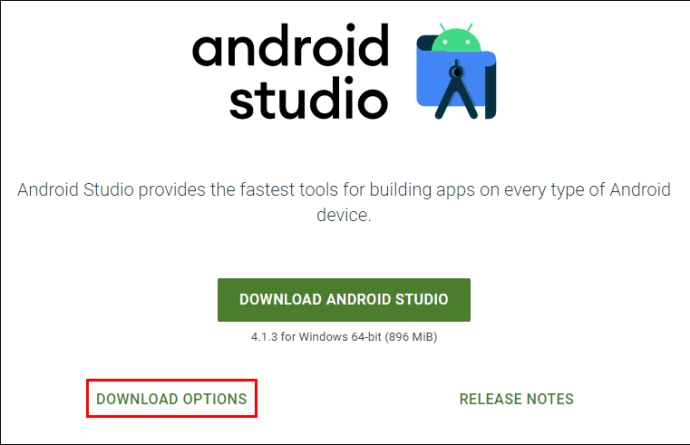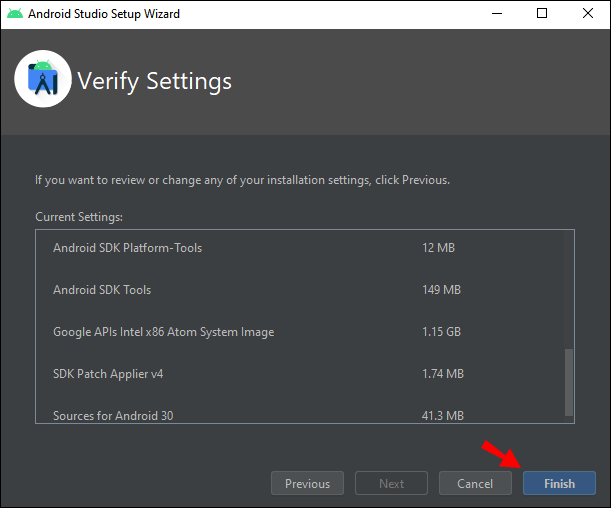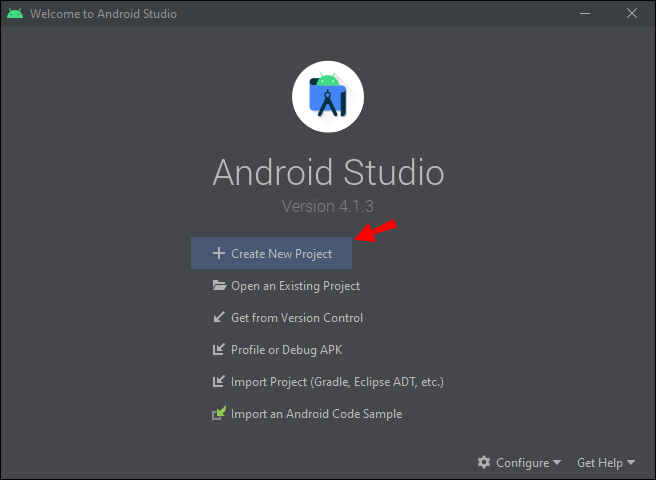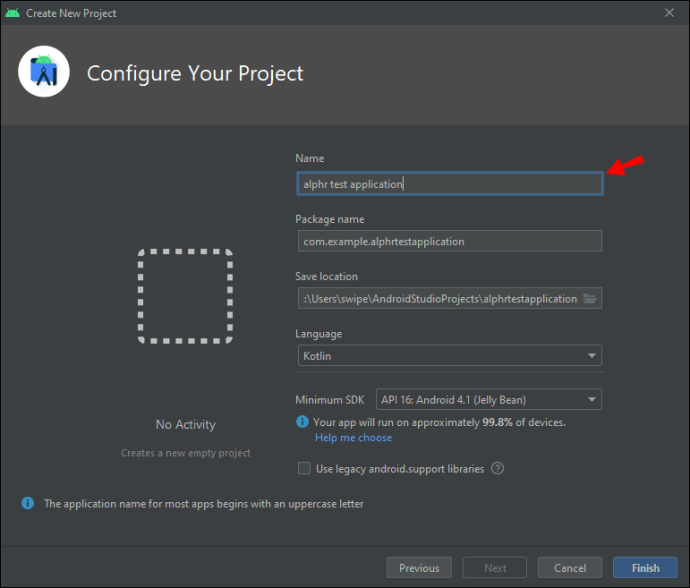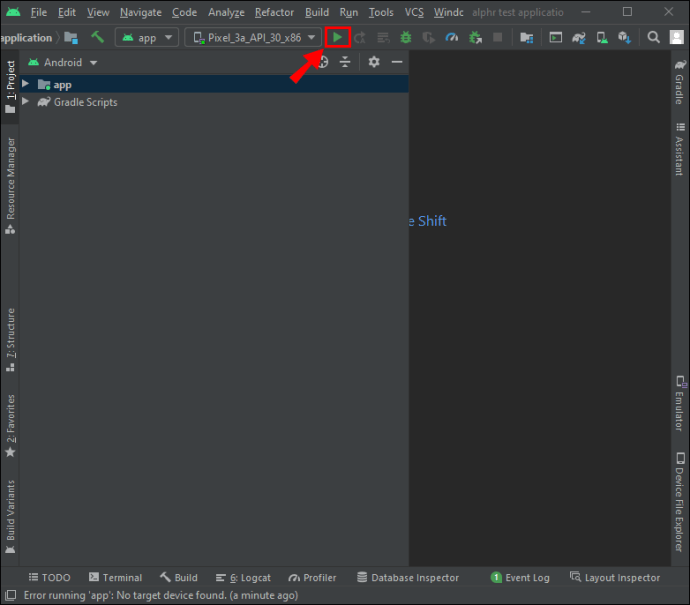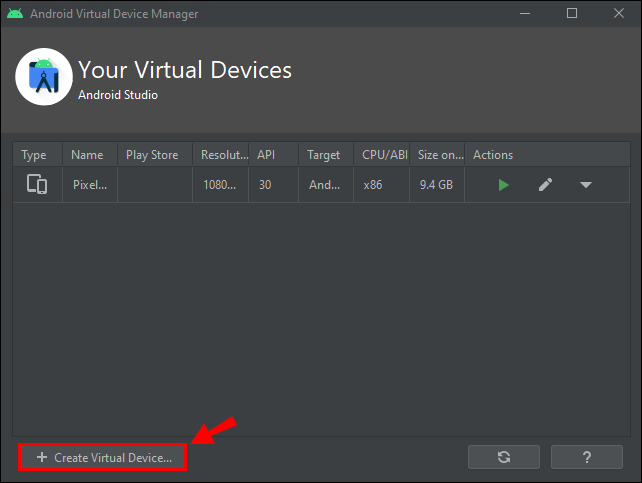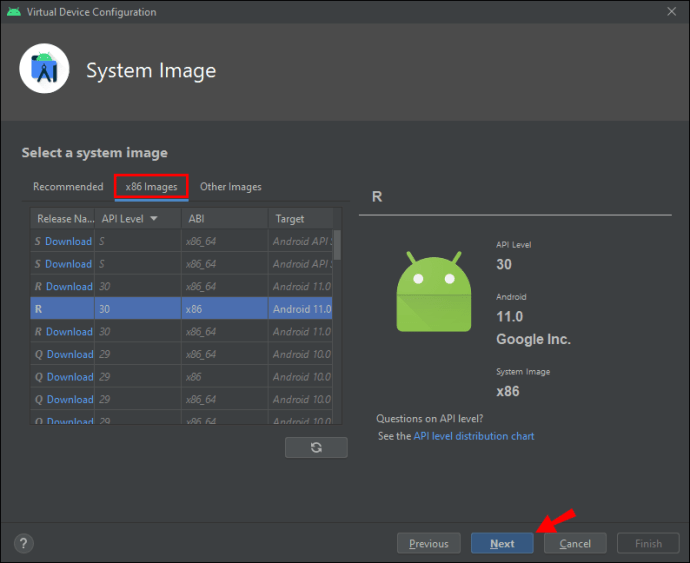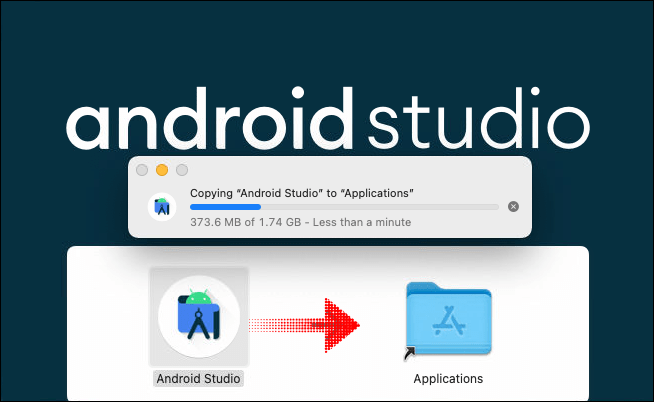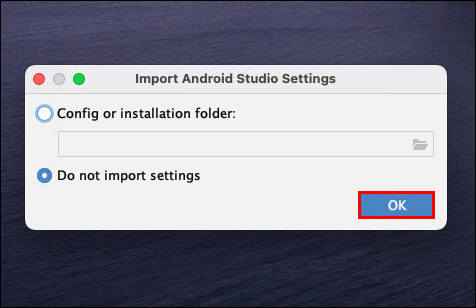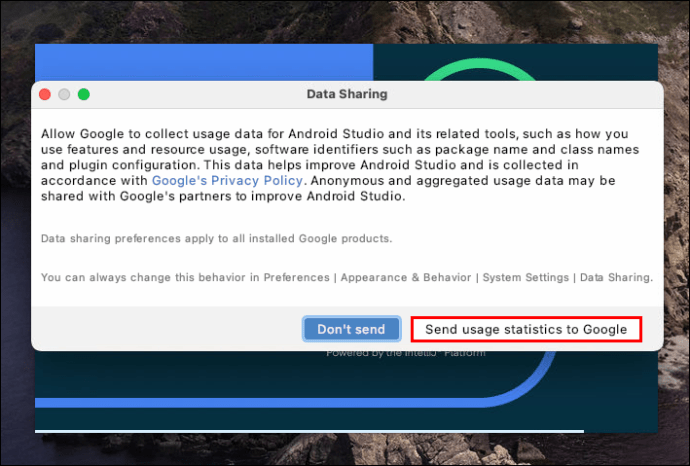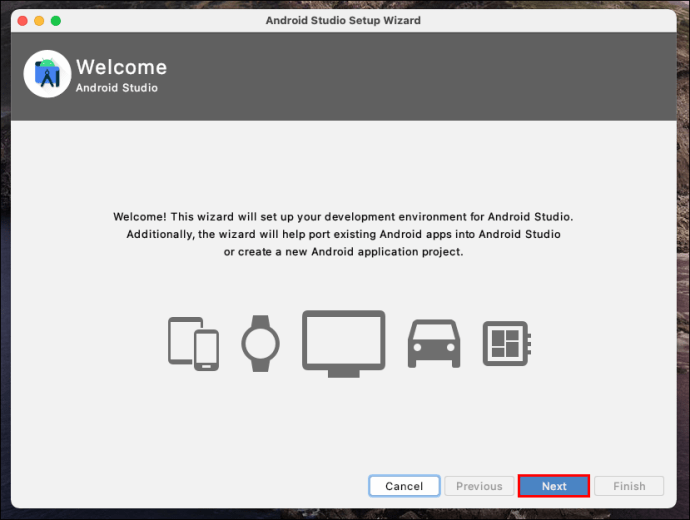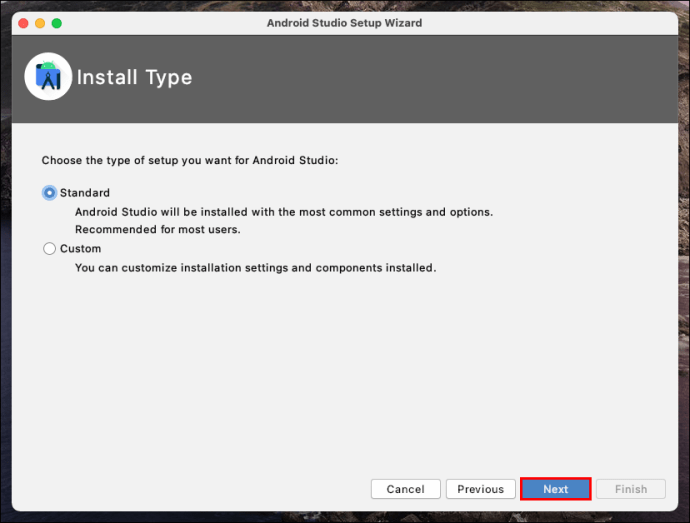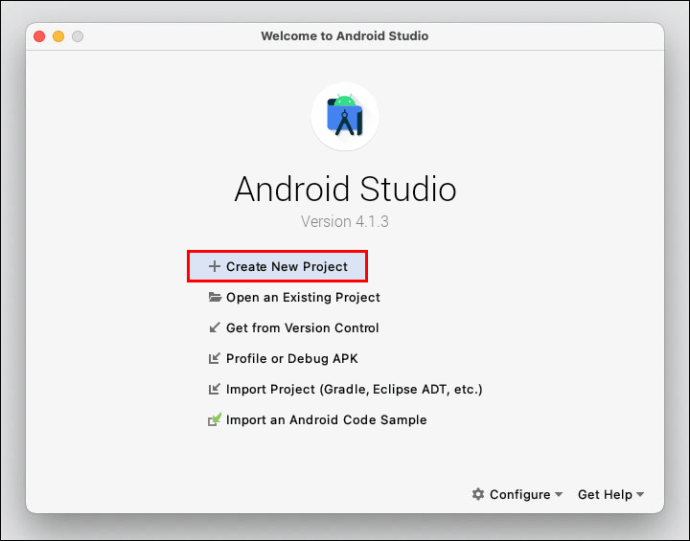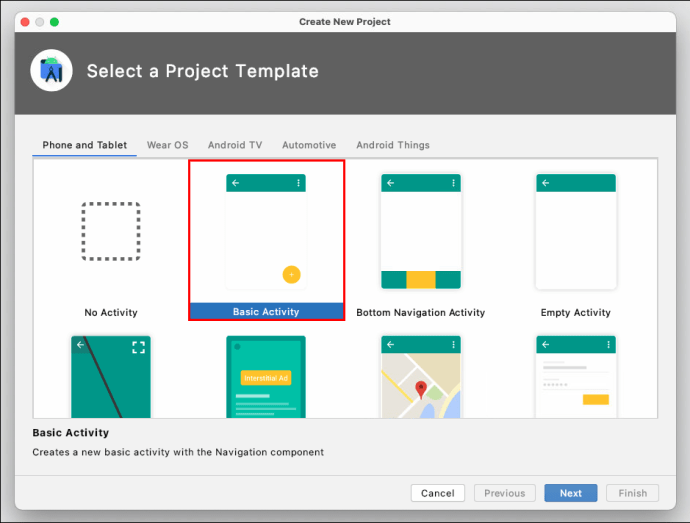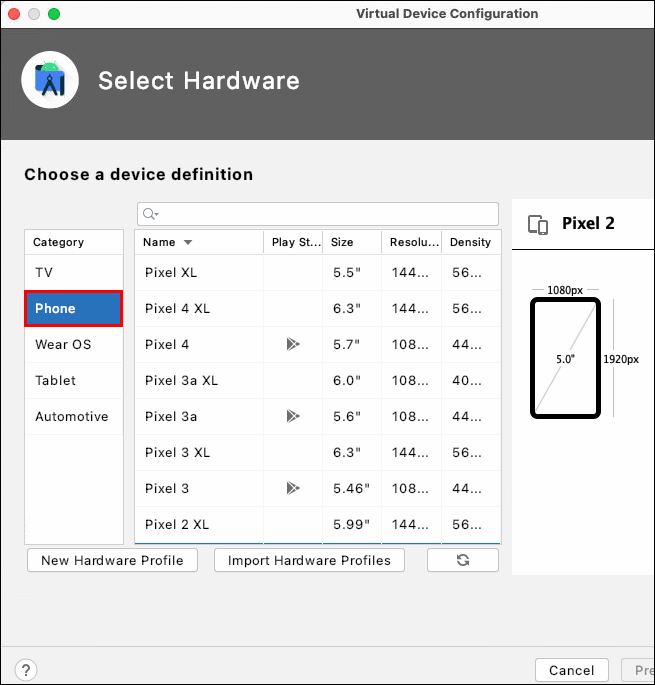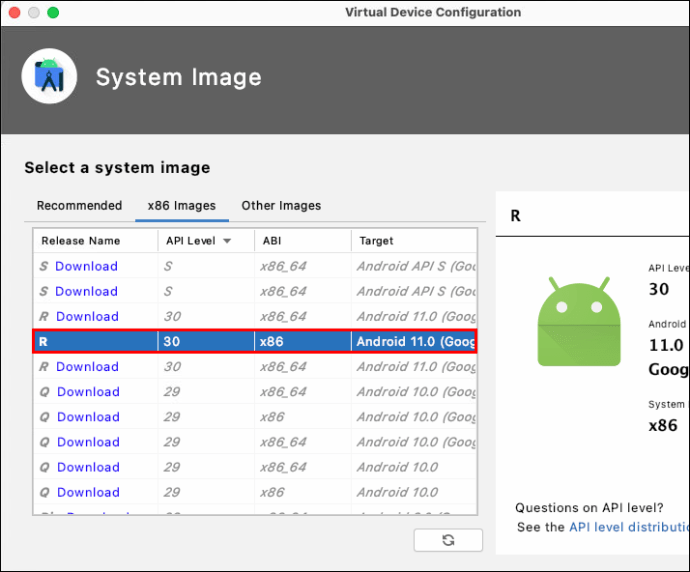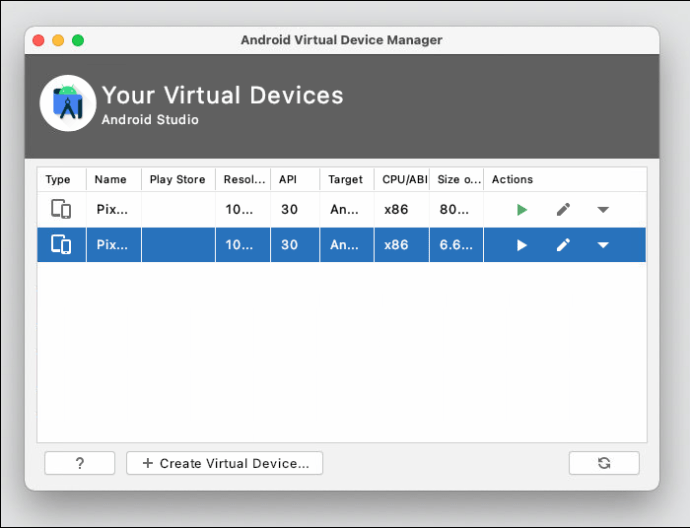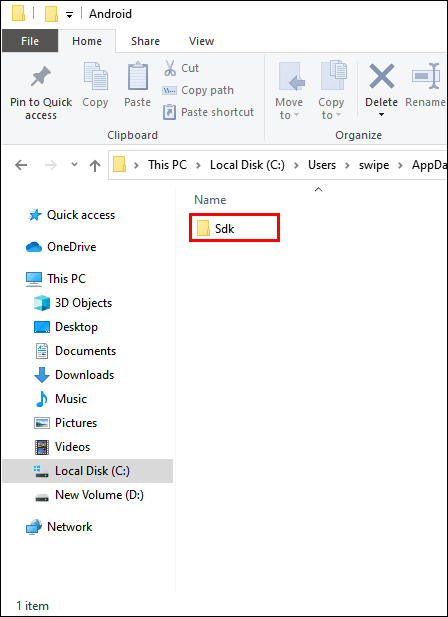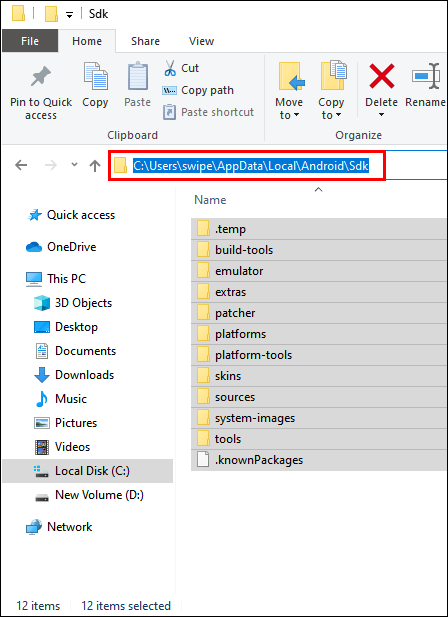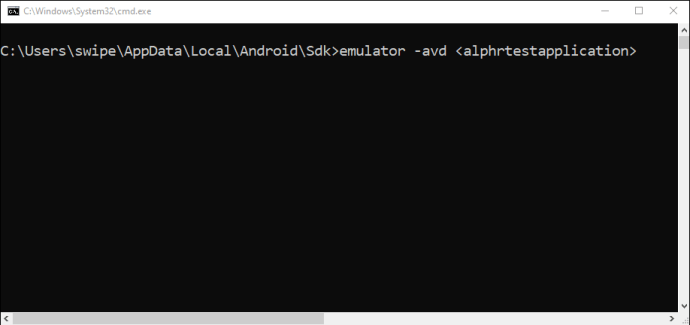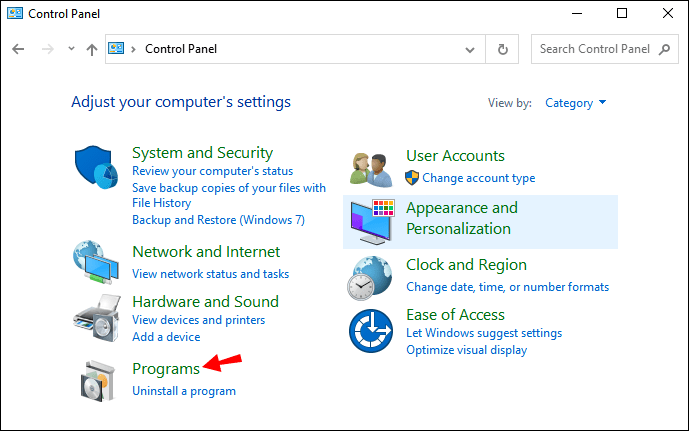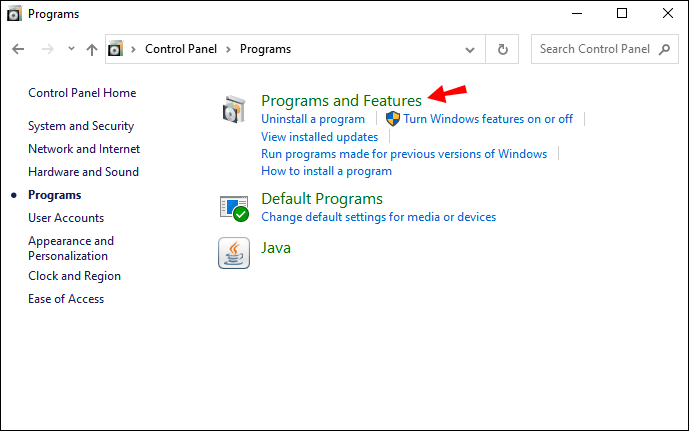Či už ste vývojár aplikácií alebo jednoducho chcete spúšťať aplikácie pre Android na svojom počítači, budete musieť spustiť emulátor Androidu. Najlepším programom na použitie je Google Android Studio, program na vývoj aplikácií, ktorý má vstavaný emulátor.

V tomto článku sa dozviete, ako stiahnuť, nainštalovať a spustiť Android Studio na rôznych platformách. Budeme sa venovať aj bežným problémom, vysvetlíme, ako funguje emulátor systému Android, a poskytneme vám osvedčené postupy na spustenie programu.
Ako nainštalovať emulátor Android?
Najprv si budete musieť stiahnuť inštaláciu pre Android Studio:
- Prejdite na oficiálnu stránku na stiahnutie aplikácie Android Studio.
- Kliknite na „MOŽNOSTI STIAHNUŤ“.
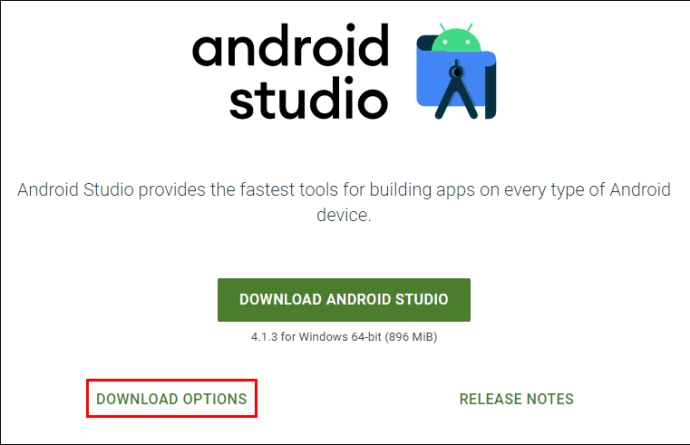
- Vyberte, ktorý súbor chcete stiahnuť. Poznámka: Závisí to od typu zariadenia, ktoré používate.

- Nájdite stiahnutý súbor v počítači a spustite inštaláciu.

- Postupujte podľa pokynov na obrazovke.
Ako spustiť emulátor Android v systéme Windows?
Po dokončení inštalácie by sa Android Studio malo spustiť automaticky. Ak ste však v poslednom kroku procesu inštalácie zrušili začiarknutie políčka „Spustiť Android Studio“, kliknite na skratku Android Studio na pracovnej ploche. Ak sa na pracovnej ploche nenachádza žiadna skratka, spustite súbor „studio64.exe“ z priečinka, v ktorom je nainštalované Android Studio.
Keď spustíte Android Studio, budete musieť prejsť sprievodcom nastavením:
- Kliknite na „Ďalej“.

- Ak používate Android Studio prvýkrát, začiarknite políčko „Štandardné“ a kliknite na tlačidlo „Ďalej“.

- Vyberte tému pre svoje rozhranie a kliknite na tlačidlo „Ďalej“.

- Kliknite na „Dokončiť“.
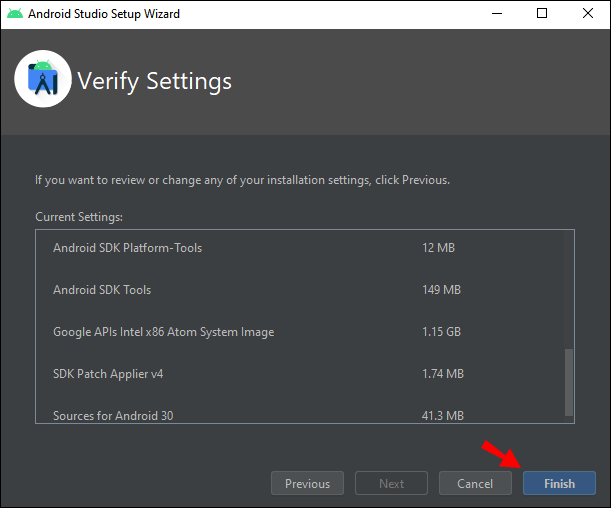
Android Studio teraz stiahne ďalšie komponenty, ktoré vám umožnia spustiť emulátor. Po dokončení sťahovania kliknite na „Dokončiť“ a spustí sa Android Studio.
- Kliknite na „Začať nový projekt Android Studio“.
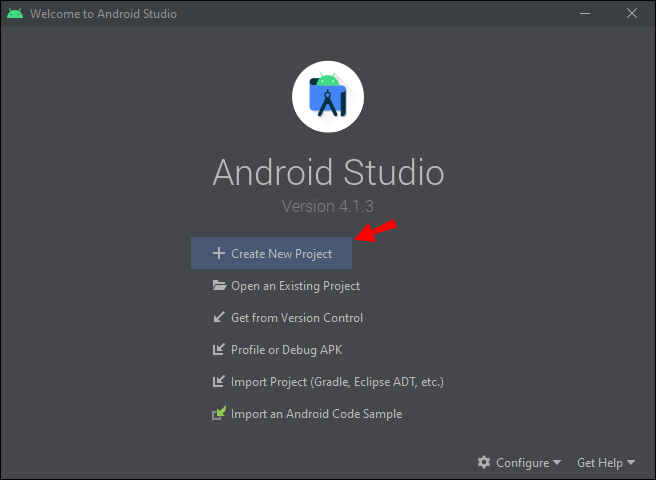
- Vyberte typ aktivity, ktorý najlepšie popisuje, čo chcete pomocou emulátora robiť, a kliknite na „Ďalej“. Poznámka: Ak si nie ste istí, čo chcete urobiť, jednoducho vyberte možnosť Žiadna aktivita.

- Zadajte názov projektu, vyberte cestu, kam ho chcete uložiť, vyberte jazyk programu a zariadenie a potom pokračujte.
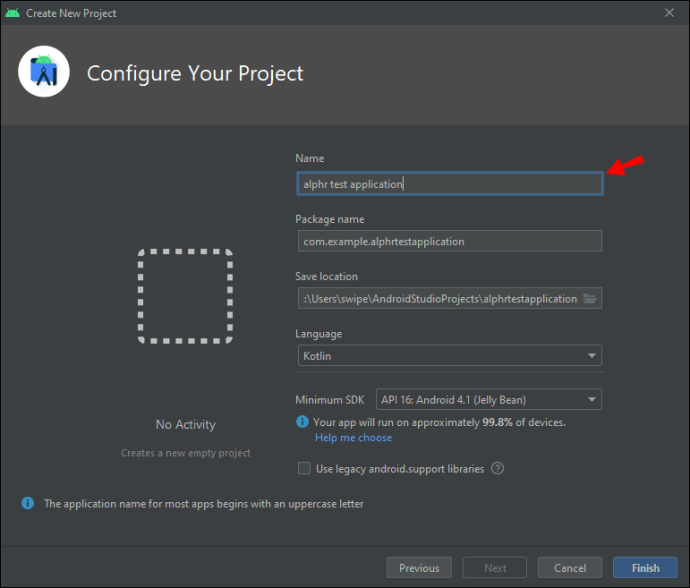
Teraz uvidíte rozhranie Android Studio. Ďalším krokom je spustenie emulátora:
- Kliknite na tlačidlo AVD Manager v pravom hornom rohu obrazovky.

- Uvidíte emulátor najnovšej verzie systému Android. Kliknite na „Spustiť“.
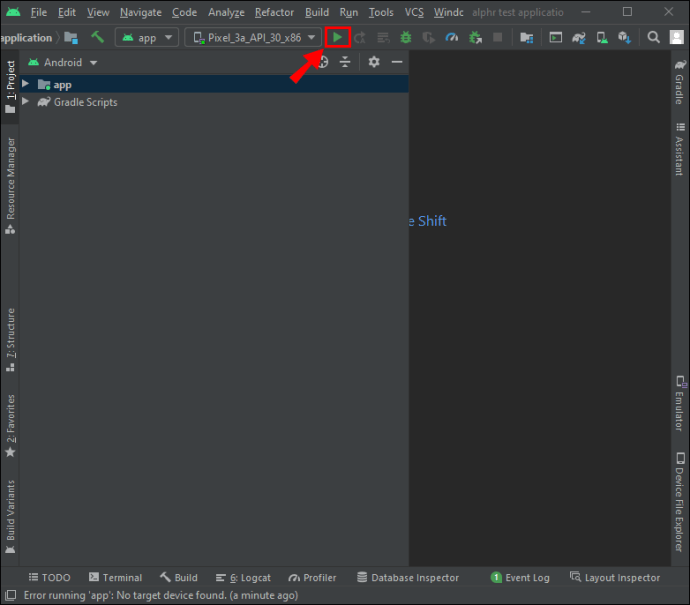
Hotový! Na svojom zariadení so systémom Windows ste spustili emulátor Android. Ak však v aplikácii AVD Manager nie je žiadny emulátor, budete musieť vytvoriť nový:
- V spodnej časti dialógového okna Správca AVD kliknite na „Vytvoriť virtuálne zariadenie“.
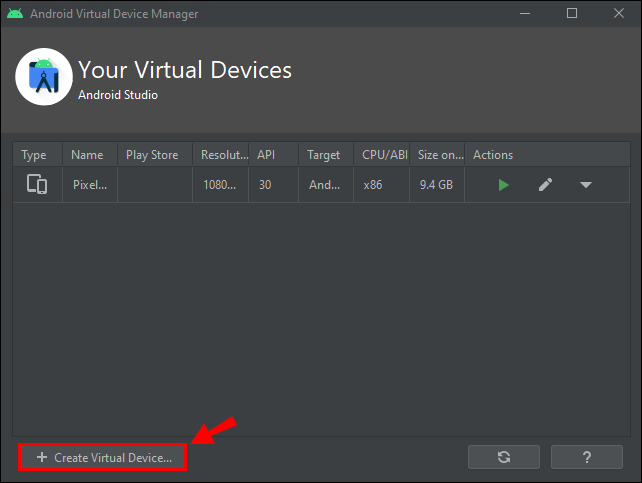
- Vyberte hardvérový profil pre váš emulátor a kliknite na „Ďalej“.

- Kliknite na kartu „x86 system“ a vyberte obraz systému. Poznámka: Systémové obrazy v tejto časti bežia najrýchlejšie v emulátore.
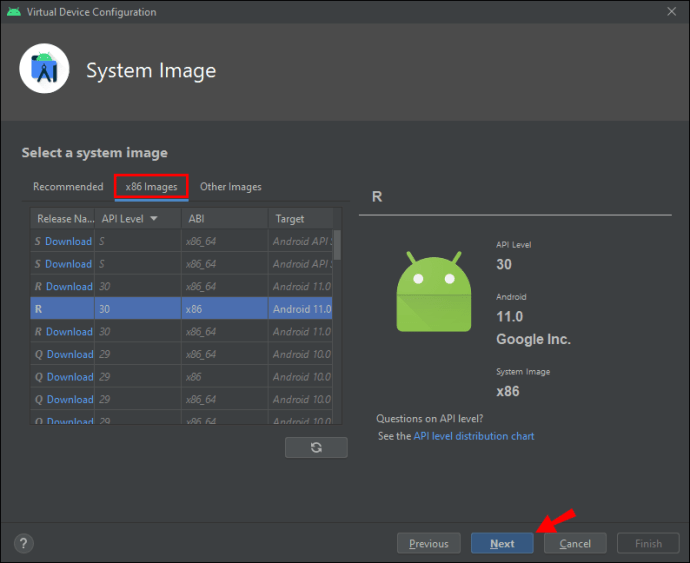
- Skontrolujte konfiguráciu AVD a kliknite na „Dokončiť“.

Vytvorili ste virtuálne zariadenie Android. Nakoniec spustite emulátor:
- Na paneli s nástrojmi vyberte svoje AVD.

- Kliknutím na tlačidlo „Spustiť“ vedľa panela s nástrojmi spustíte emulátor.

Úspech! Na svojom počítači ste spustili emulátor systému Android.
Ako spustiť emulátor Android na Macu?
Pre používateľov počítačov Mac je proces inštalácie rovnaký. Najprv si musíte stiahnuť inštaláciu pre Android Studio (pozrite si začiatok tohto článku). Po dokončení sťahovania postupujte takto:
- Spustite inštaláciu.
- V dialógovom okne kliknite na ikonu Android Studio a presuňte ju do priečinka „Aplikácie“.
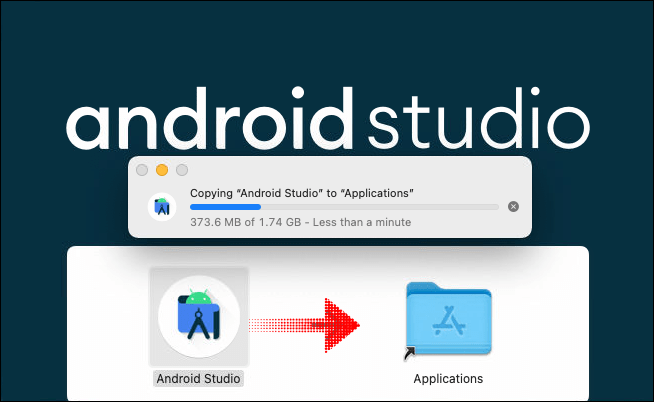
- Prejdite na „Launchpad“ a spustite Android Studio.
- Kliknite na „Otvoriť“.

- Vyberte „Neimportovať nastavenia“ a kliknite na „OK“.
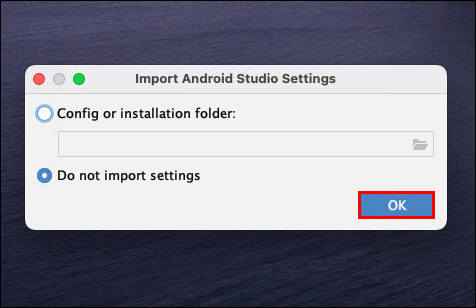
- Kliknite na „Odoslať štatistiku používania spoločnosti Google“. Poznámka: Toto je voliteľné.
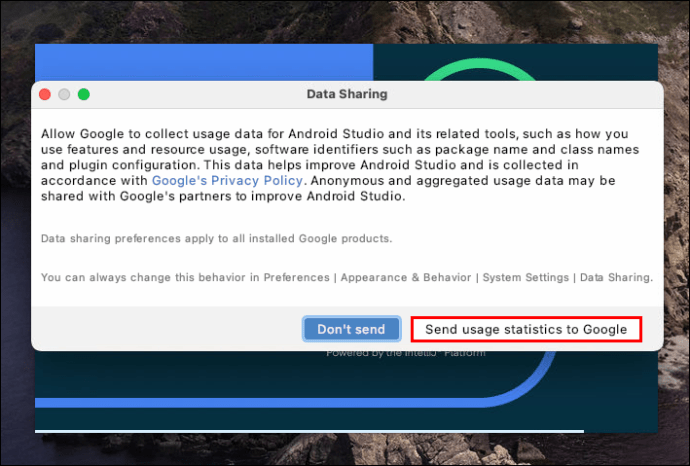
- Teraz je otvorený sprievodca nastavením Android Studio. Kliknite na „Ďalej“.
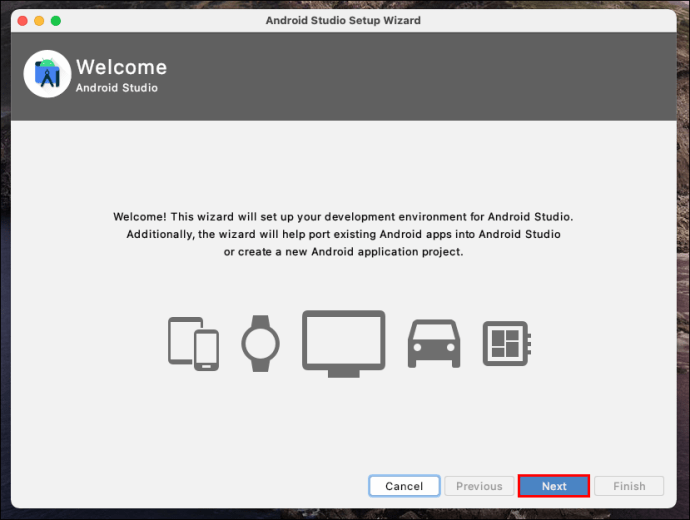
- Ak používate Android Studio prvýkrát, začiarknite políčko „Štandardné“ a kliknite na tlačidlo „Ďalej“.
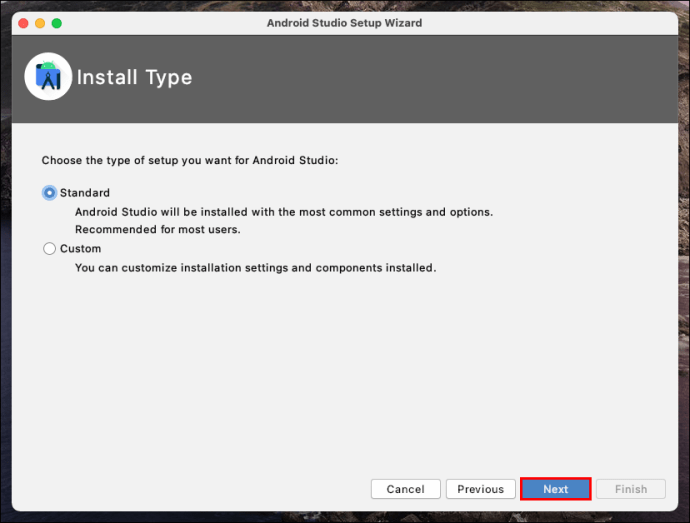
- Vyberte tému pre svoje rozhranie a kliknite na tlačidlo „Ďalej“.

- V dialógovom okne „Overiť nastavenia“ kliknite na „Dokončiť“.

Počkajte, kým sa stiahnu ďalšie komponenty.
Poznámka: Môžete byť vyzvaní, aby ste zadali svoje poverenia (používateľské meno a heslo), aby ste mohli pokračovať v sťahovaní. Dôvodom je, že váš Mac potrebuje vaše potvrdenie na stiahnutie týchto dodatočných komponentov. Zadajte svoje používateľské meno a heslo a kliknite na „OK“.
Ak sa zobrazí dialógové okno „Systémové rozšírenie je zablokované“:
- Vyberte „Otvoriť predvoľby zabezpečenia“.
- Kliknite na „Povoliť“.
- Po dokončení sťahovania kliknite na „Dokončiť“.
Android Studio sa potom automaticky spustí. Teraz je čas vytvoriť nový projekt:
- Vyberte „Začať nový projekt Android Studio“.
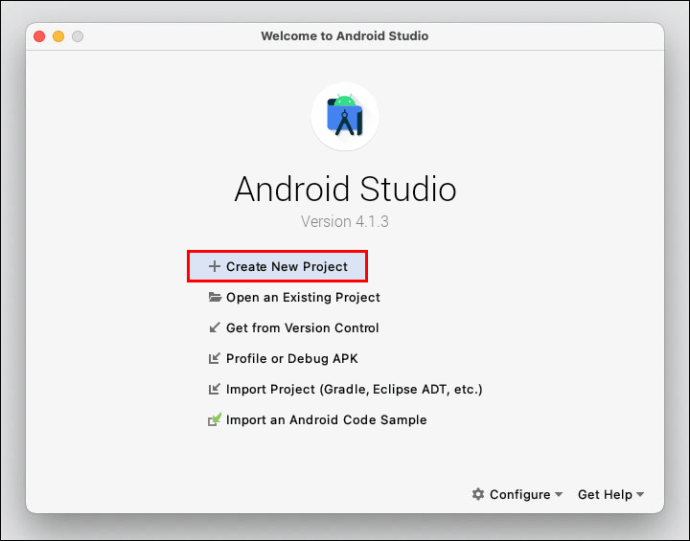
- Kliknite na „Základná činnosť“.
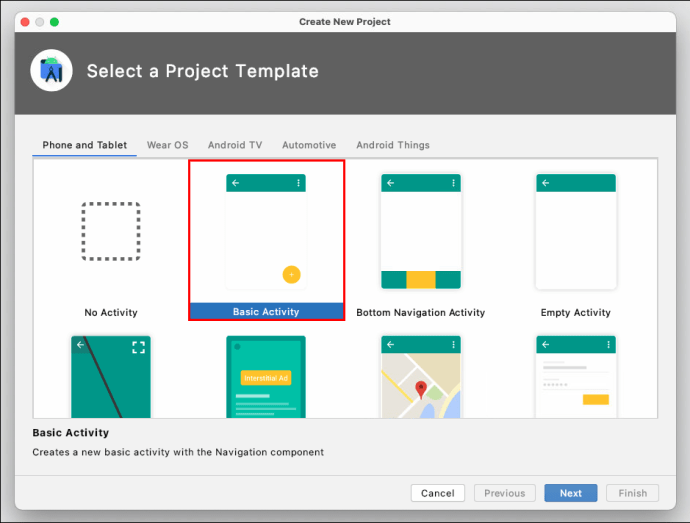
- Zadajte názov projektu, vyberte cestu, kam ho chcete uložiť, vyberte jazyk programu a zariadenie a potom pokračujte.

Teraz uvidíte rozhranie Android Studio. Ďalej musíte spustiť emulátor:
- Kliknite na „Nástroje“ a umiestnite kurzor na „Android“.
- V rozšírenej ponuke kliknite na „Správca AVD“.

Poznámka: Ak sa zobrazí upozornenie „HAXM nie je nainštalovaný“, kliknite na „Inštalovať Haxm“. Tento komponent budete potrebovať na spustenie emulátora.
V Správcovi AVD by ste mali vidieť emulátor najnovšej verzie systému Android. Kliknutím na tlačidlo „Spustiť“ spustíte emulátor.
Ak v AVD Manager nie je žiadny emulátor, budete musieť vytvoriť nový:
- V Správcovi AVD kliknite na „Vytvoriť virtuálne zariadenie“.

- Vyberte svoj hardvérový profil.
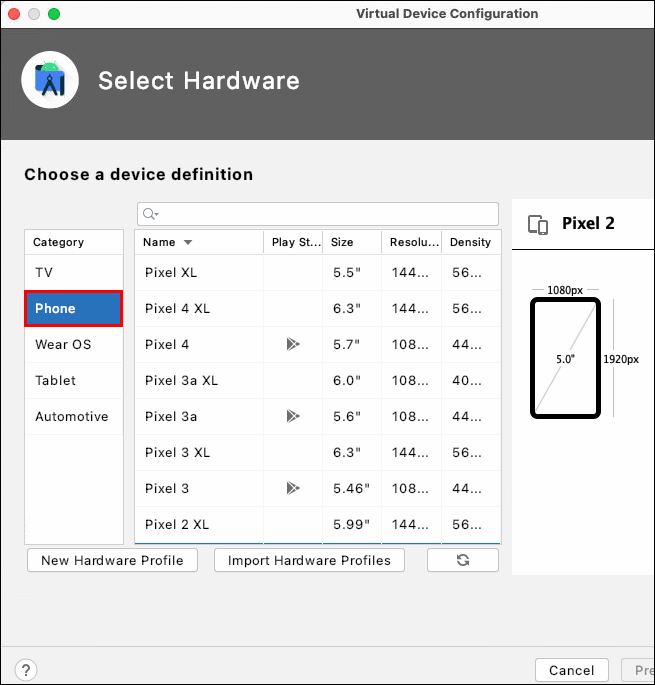
- Vyberte obraz systému. Poznámka: Systémové obrazy v sekcii „x86“ bežia najrýchlejšie v emulátore.
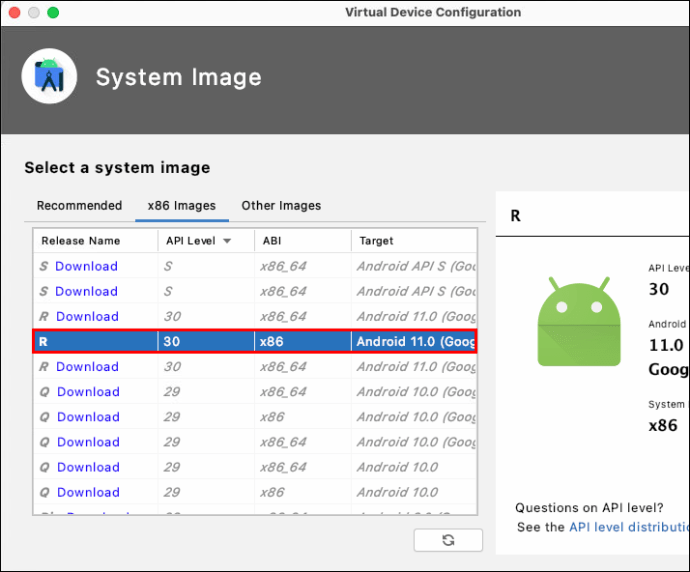
- Skontrolujte konfiguráciu AVD a kliknite na „Dokončiť“.

Teraz spustite emulátor:
- Na paneli s nástrojmi vyberte svoje AVD.
- Kliknutím na tlačidlo „Spustiť“ vedľa panela s nástrojmi spustíte emulátor.
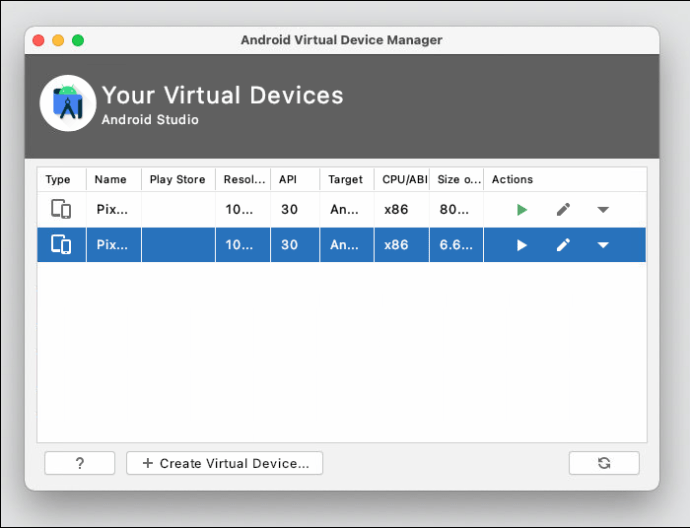
skvelé! Spustili ste svoj vlastný emulátor.

Ako spustiť emulátor Android na iPhone?
Bohužiaľ, Android Studio nie je k dispozícii pre iPhone. Ak chcete na svojom iPhone využívať Android, budete si musieť stiahnuť emulátor od iného vývojára.
To tiež znamená, že budete musieť svoj iPhone prepadnúť z väzenia. Neodporúčame to, pretože to zabráni systému iOS chrániť vaše zariadenie pred potenciálne škodlivým softvérom.
Ako spustiť emulátor Android v kóde Visual Studio?
Za predpokladu, že už máte nainštalovaný emulátor Androidu, môžete ho spustiť z kódu Visual Studio.
Pre používateľov Windows a Linux stlačte Ctrl + Shift + P a zadajte „emulátor“.
Ak používate Mac, stlačte Cmd + Shift + P a napíšte „emulátor“.
Ako spustiť emulátor Android z príkazového riadku?
Ak chcete spustiť emulátor z príkazového riadku, musíte mať vytvorený aspoň jeden AVD. Potom spustite emulátor z príkazového riadku nasledujúcim spôsobom.
- Otvorte Windows Explorer.
- Prejdite na Lokálny disk (C:).

- Otvorte priečinok „Používatelia“ a potom prejdite na „Používateľ“. Poznámka: Názov tohto priečinka sa môže líšiť v závislosti od jazyka vášho operačného systému a konfigurácií vášho PC účtu.
- Otvorte priečinok „AppData“.

- Prejdite na „Miestne“.

- Otvorte priečinok „Android“.

- Prejdite na „sdk“.
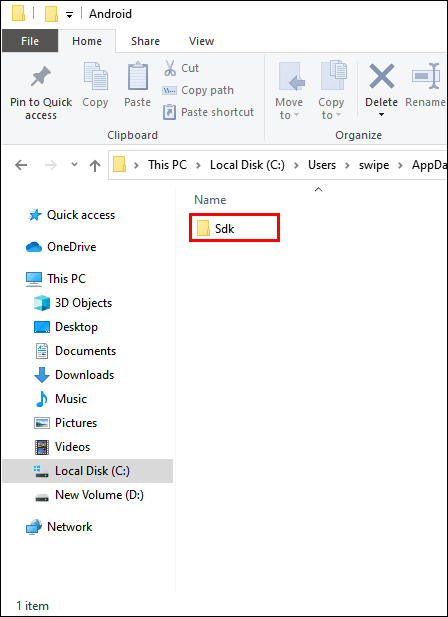
- Dvakrát kliknite na panel priečinkov v hornej časti a zvýraznite celú cestu priečinka.
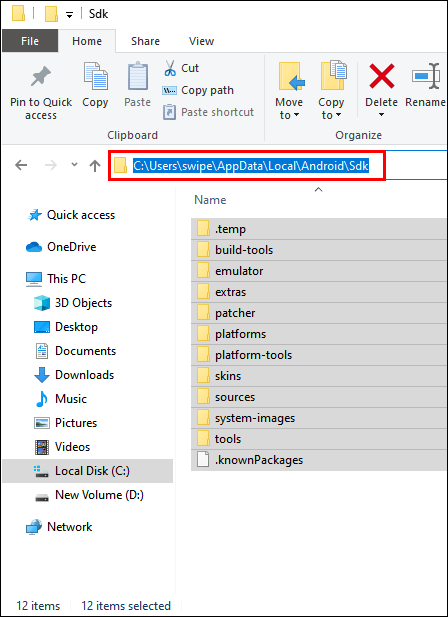
- Zadajte „cmd“ a stlačte Enter.

- Zadajte nasledujúci príkaz
emulátor -avda stlačte enter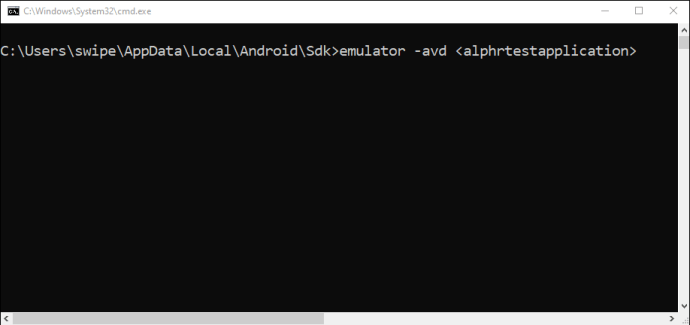
Emulátor by mal teraz bežať.
Poznámka: Namiesto , zadajte skutočný názov emulátora, ktorý chcete spustiť.
Ako spustiť emulátor Android na procesore AMD?
Ak vlastníte počítač s procesorom AMD, budete musieť povoliť platformu Windows Hypervisor.
- Do vyhľadávacieho panela systému Windows zadajte „Ovládací panel“ a otvorte program.

- Kliknite na „Programy“.
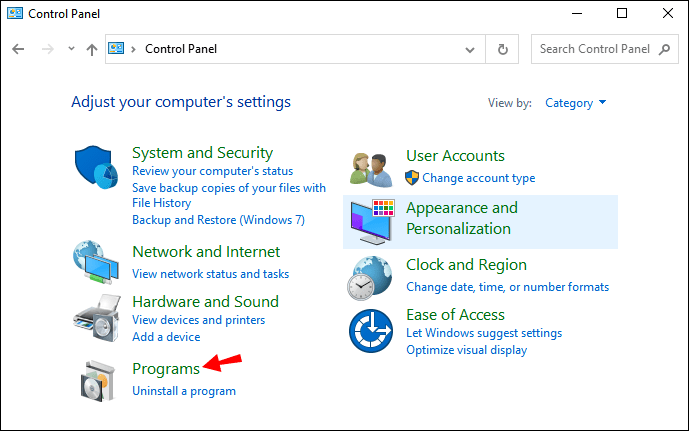
- Otvorte „Programy a funkcie“.
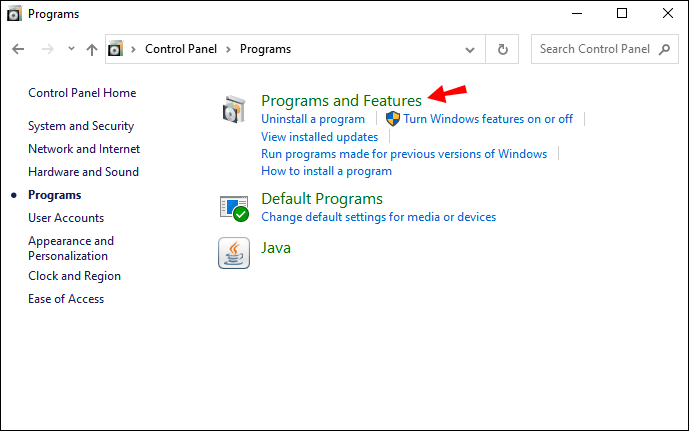
- Kliknite na „Zapnúť a vypnúť funkcie systému Windows“.
- Začiarknite políčka „Platforma virtuálneho počítača“ a „Platforma hypervízora systému Windows“.

Ďalšie často kladené otázky
Aké sú najlepšie spôsoby spustenia emulátora Android na počítači?
Android Studio je najlepšou možnosťou na spustenie emulátora systému Android. Umožňuje vám vytvoriť vlastný emulátor Android. Softvérové a hardvérové možnosti si môžete prispôsobiť do najmenšej miery. Navyše je vyvinutý spoločnosťou Google, čo zvyšuje jeho dôveryhodnosť.
Prípadne existujú jednoduchšie alternatívy emulátorov Androidu. To je užitočné najmä pre mobilných hráčov, ktorí chcú jednoducho hrať hry pre Android na PC. Nečakajte však, že budete mať plnohodnotný program ako Android Studio.
Ako funguje emulátor Android?
Emulátor systému Android je program, ktorý vám umožňuje používať systém Android na vašom počítači. Umožňujú vám spúšťať a testovať aplikácie alebo hrať hry pre Android. Pamätajte, že iba emulujú systém Android. Pri spustení emulátora v skutočnosti nepracujete v systéme Android.
Môže môj počítač spustiť emulátor?
Pred stiahnutím aplikácie Android Studio najprv skontrolujte systémové požiadavky, aby ste zistili, či vaše zariadenie podporuje tento program. Okrem štúdia Android existujú aj iné emulátory. Pred stiahnutím skontrolujte požiadavky každého z nich, aby ste mali čo najoptimálnejší zážitok.
Spustenie emulátora Android
Existuje veľa emulátorov Androidu, ale najlepšie je použiť Android Studio. Okrem samotného emulátora ponúka mnoho ďalších funkcií, ako je vývoj aplikácií a vytváranie vlastných emulátorov.
Okrem toho, ak používate iba Android Studio, vyhnete sa riziku potenciálneho škodlivého softvéru zasahujúceho do vášho počítača. Bohužiaľ nemôžete spustiť Android Studio na iPhone. Akákoľvek alternatíva emulátorov Androidu pre iPhone nie je bezpečná.
Nakoniec sme sa zaoberali riešeniami pre spustenie Android Studio s procesorom AMD a spustenie emulátora Android v kóde Visual Studio.
Aký emulátor Androidu používate? Mali ste nejaké problémy so spustením? Ako ste tieto problémy vyriešili? Dajte nám vedieť v sekcii komentárov.